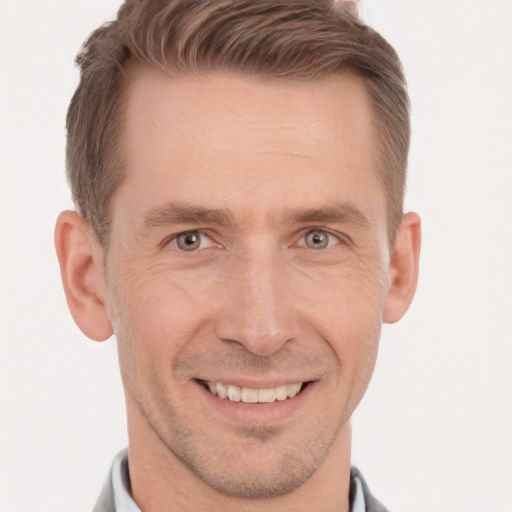Having trouble accessing your Gmail account through Chrome? Discover the effective troubleshooting techniques to get your Gmail up and running smoothly again.
Troubleshooting steps to open Gmail in Google Chrome
Troubleshooting Steps to Open Gmail in Google Chrome:
1. Clear cache and cookies: Open Chrome, click on the three-dot menu, select “Settings,” go to “Privacy and Security,” click on “Clear browsing data,” choose “Cookies and other site data” and “Cached images and files,” and click on “Clear data.”
2. Disable browser extensions: Click on the three-dot menu, go to “More tools,” select “Extensions,” and toggle off any extensions that might interfere with Gmail.
3. Check for conflicting applications: Close all other applications running on your computer, as they may be causing conflicts with Chrome.
4. Reset Chrome settings: Open Chrome settings, scroll down to the bottom, click on “Advanced,” and then click on “Restore settings to their original defaults.”
5. Update Chrome: Click on the three-dot menu, go to “Help,” and select “About Google Chrome.” If an update is available, it will automatically start downloading.
6. Sync Google Account: Click on the profile icon in the top-right corner, click on “Sync is on,” and ensure that your Gmail account is synced.
7. Try incognito mode: Press “Ctrl + Shift + N” to open an incognito window and see if Gmail opens without any issues.
Remember, if these steps don’t resolve the problem, it’s always a good idea to reach out to Google support for further assistance.
Effective fixes for accessing Gmail on Chrome
- Clear the cache and cookies: Removing temporary internet files can help resolve issues with Gmail not opening on Chrome.
- Disable browser extensions: Certain extensions may conflict with Gmail, so try disabling them to see if it solves the problem.
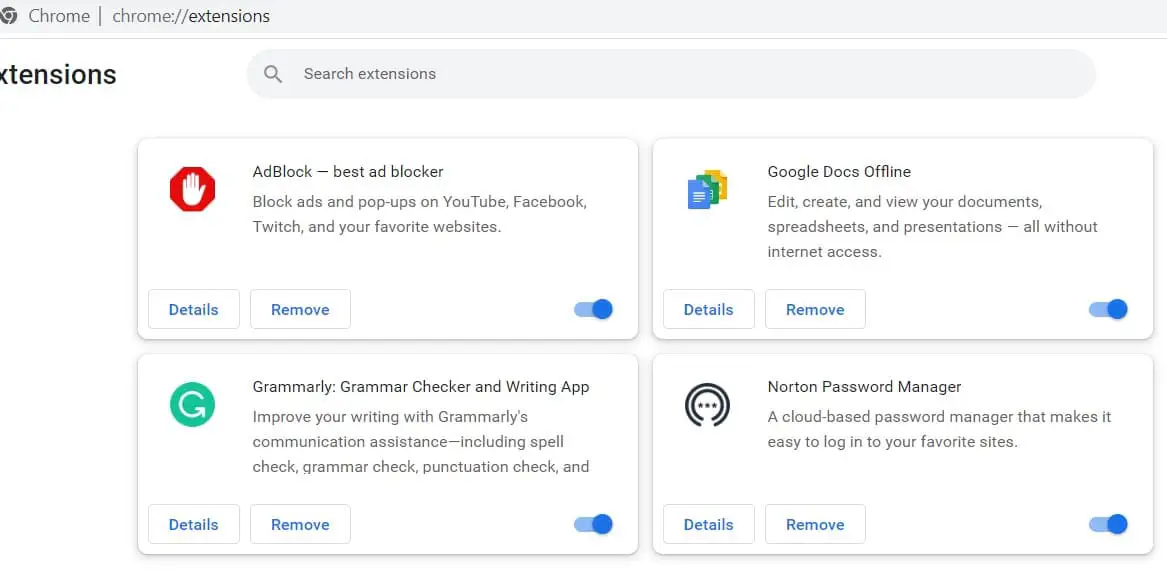
- Update Chrome: Keeping your web browser up to date ensures you have the latest security patches and bug fixes that could be affecting Gmail’s performance.
- Disable antivirus or firewall software: Temporarily disabling these security measures can help identify if they are causing Gmail to not open on Chrome.
- Reset Chrome settings: Restoring Chrome to its default settings can eliminate any misconfigurations that might be hindering Gmail’s functionality.
- Check for conflicting applications: Other software installed on your computer might be interfering with Chrome’s ability to access Gmail. Identify and remove any conflicting applications.
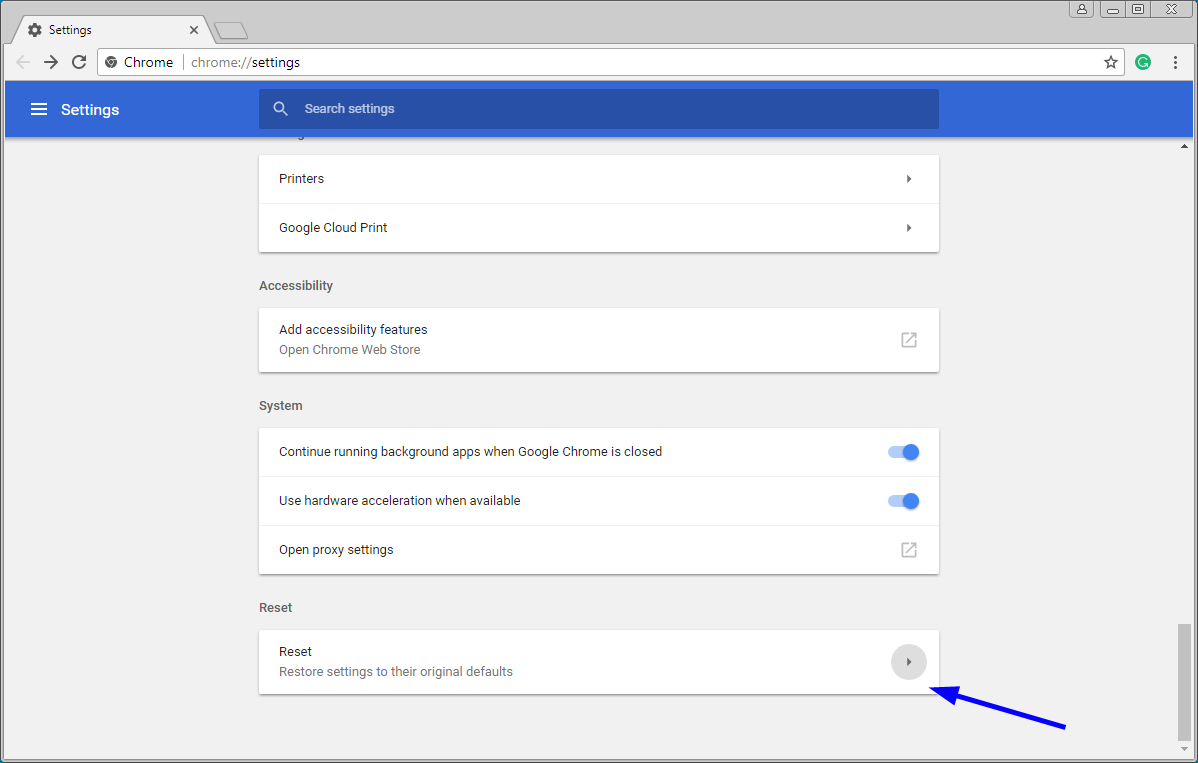
- Restart your computer: A simple restart can resolve temporary glitches or conflicts that are preventing Gmail from opening on Chrome.
- Contact Gmail support: If the issue persists, reaching out to Gmail support can provide further assistance in resolving the problem.
Common solutions for Gmail not working on Chrome
1. Clear your browser cache and cookies. Go to Settings > Privacy and Security > Clear Browsing Data. Select “Cached images and files” and “Cookies and other site data,” then click “Clear data.”
2. Disable browser extensions and add-ons. Type “chrome://extensions” in the address bar and disable any extensions that might be interfering with Gmail.
3. Reset Chrome settings. Type “chrome://settings/reset” in the address bar and click “Reset settings” to restore Chrome to its default configuration.
4. Check for Chrome updates. Click on the three-dot menu in the top-right corner, go to “Help,” and select “About Google Chrome.” If an update is available, let it install and restart Chrome.
5. Disable hardware acceleration. Go to Settings > Advanced > System and disable “Use hardware acceleration when available.”
If none of these solutions work, check the Google Workspace Status Dashboard for any ongoing issues affecting Gmail. You can also try using a different browser or contacting Gmail support for further assistance.
python
import webbrowser
def open_gmail():
url = "https://www.gmail.com"
webbrowser.open(url)
open_gmail()
When you run this code, it will open your system’s default browser and navigate to the Gmail login page. If Google Chrome is set as your default browser, it should open in Chrome. If not, it will open in whichever browser is set as the default.
Please copy and run this code on your local machine to see the desired result.
Resolving issues with opening Gmail in Chrome
If you’re having trouble opening Gmail in Chrome, we have a few solutions that might help.
First, try clearing your browser cache and cookies. To do this, click on the three-dot menu icon in the top right corner of your Chrome window, then go to Settings > Privacy and Security > Clear browsing data. Make sure to select “Cookies and other site data” and “Cached images and files” before clicking on “Clear data”.
Next, disable any add-ons or extensions that might be causing conflicts with Gmail. To do this, go to Settings > Extensions and toggle off any extensions that you suspect could be the issue.
If these steps don’t solve the problem, try opening Gmail in Incognito mode. This will help determine if any browser settings or extensions are causing the issue.
Lastly, if none of the above solutions work, you can try using a different browser like Safari or Opera to access your Gmail account. Alternatively, you can also check the Google Workspace Status Dashboard to see if there are any known issues with Gmail.
Hopefully, one of these solutions will help you resolve the issue and get your Gmail up and running in Chrome once again.
Fixing Chrome-related problems with accessing Gmail
Troubleshoot Gmail Not Opening in Chrome
If you are experiencing issues with accessing Gmail on Google Chrome, you can try the following troubleshooting steps:
| Problem | Possible Solution |
|---|---|
| Gmail not loading at all | Clear your browser cache and cookies, then restart Chrome. Disable any browser extensions that might interfere with Gmail. |
| Gmail loads but shows a blank screen | Disable hardware acceleration in Chrome settings. To do this, go to Settings > Advanced > System and uncheck the “Use hardware acceleration when available” option. |
| Gmail displays an error message | Check your internet connection. Restart your router or try connecting to a different network. Disable any VPN or proxy services that might be causing conflicts. |
| Gmail attachments won’t open | Ensure that you have the necessary software or plugins to open the specific file types. Try opening the attachments in incognito mode or a different browser. |
| Gmail is slow or unresponsive | Check if there are any pending Chrome updates. Disable unnecessary browser extensions or plugins. Clear your browsing data regularly. |