Introducing the Game-Changer: Microsoft Exchange Extension for Outlook Add-ins
Overview and Terminology
In the Microsoft Exchange Extension for Outlook Add-ins, there are several key terms and concepts to be familiar with. Understanding these will help you navigate and make the most of the extension.
– Exchange Server: The server that hosts your mailbox and handles email communication.
– Outlook: The email client used to access your Exchange Server mailbox.
– Add-ins: Extensions that enhance the functionality of Outlook.
– Authentication: The process of verifying your identity to access your mailbox.
– POPUP: A small window that appears on your screen with additional information or options.
– SMTP: Protocol used for sending email.
– Queue: A line where messages are held before being processed.
– SSL: Secure Sockets Layer, a protocol for secure communication over the internet.
– Hybrid: A combination of on-premises and cloud-based Exchange services.
– Submission: The process of sending an email from your mailbox to the Exchange server.
– Directory: A database that stores information about objects in a network, such as users and groups.
– Protection: Security measures to safeguard your mailbox and data.
– Archiving: The process of storing and managing old or infrequently accessed email messages.
– Office 365: A subscription-based service that includes access to Microsoft Office applications and cloud-based productivity services.
By understanding these terms, you’ll be better equipped to navigate and utilize the Microsoft Exchange Extension for Outlook Add-ins.
Prerequisites and Compatibility
– Before installing the Microsoft Exchange Extension for Outlook Add-ins, ensure that your system meets the following requirements:
– Compatible browser: Use a modern web browser such as Internet Explorer, Microsoft Edge, or Google Chrome.
– Authentication settings: Make sure your browser is configured to allow pop-ups and has the necessary security information.
– Exchange Server version: The extension supports Exchange Server 2013 or later.
– Windows Server: Ensure you are using Windows Server 2012 or later.
– To enable SSL connections and secure SMTP delivery queues, enable SSL bridging and Windows Extended Protection.
– For optimal performance, check the length of your scripts and ensure they comply with the specified limits.
– If you encounter any issues, refer to our comprehensive documentation or contact our support team for assistance.
Enabling Extended Protection
1. Open your web browser and navigate to the Exchange server’s administration portal.
2. Locate the “Authentication” settings and select “Extended Protection.”
3. In the authentication settings, choose “Windows Extended Protection” to enable it.
4. If you are using Internet Explorer, ensure that the “Enable Integrated Windows Authentication” setting is checked.
5. Save your changes and restart the Exchange services for the new settings to take effect.
Enabling Extended Protection helps protect against man-in-the-middle (MitM) attacks, ensuring secure communication between the client and the server. It also enhances the security of SSL connections and helps prevent unauthorized access to sensitive information.
By enabling Extended Protection, you can further strengthen the security of your Microsoft Outlook and Exchange services, providing a safer experience for all users.
csharp
using Microsoft.Exchange.WebServices.Data;
public int GetUnreadEmailCount(string mailboxEmail, string password)
{
ExchangeService service = new ExchangeService(ExchangeVersion.Exchange2016);
// Set credentials
service.Credentials = new WebCredentials(mailboxEmail, password);
try
{
// Connect to Exchange server
service.AutodiscoverUrl(mailboxEmail);
// Get the number of unread emails
Folder inbox = Folder.Bind(service, WellKnownFolderName.Inbox);
int unreadCount = inbox.UnreadCount;
return unreadCount;
}
catch (Exception ex)
{
Console.WriteLine("Error: " + ex.Message);
return -1;
}
}
Note: This code is just a simple example to demonstrate the retrieval of unread email count using EWS. In a real-world scenario, you would need to handle exceptions, authenticate properly, and customize the functionality based on your requirements.
Please keep in mind that running this code as-is will likely result in errors, as it requires proper configuration, authentication, and access to a Microsoft Exchange Server.
Troubleshooting and Known Issues
– If you encounter a popup asking for authentication, check your authentication settings and make sure they are correct.
– For security reasons, make sure to protect your security information and avoid sharing it with others.
– If you are experiencing issues with the SMTP delivery queue, check the version of your Exchange server and ensure it is up to date.
– Some known issues may occur when using certain browsers, so try accessing the extension using a different browser if you encounter any problems.
– If you are experiencing longer than expected delivery queues, check the length of your script and consider optimizing it.
– For Classic Hybrid experience, ensure that your authentication relay and queue settings are correctly configured.
– If you encounter any issues with SSL traffic, consider enabling SSL bridging for better security.
– Check the number of submissions in your poison queue and deferred queue to troubleshoot any delivery issues.
– If you are using Zoho Desk, make sure it is integrated correctly with the Microsoft Exchange extension.
– For Outlook users, ensure that you have the latest updates installed and restart your Outlook application if necessary.
– If you encounter any issues with Cisco Telepresence or Active Directory integration, refer to the specific troubleshooting guides provided.
Safeguarding Hybrid Servers
To ensure the security of your hybrid servers, Microsoft Exchange Extension for Outlook Add-ins offers a range of features.
First, authentication settings can be configured to verify user identity and grant access only to authorized individuals. Additionally, it provides protection against man-in-the-middle (MitM) attacks by encrypting SSL traffic to safeguard data transmission.
The extension also includes protection settings to defend against various threats. It actively monitors and addresses issues such as poison queues and deferred submissions that could impact server performance.
Moreover, it offers seamless integration with popular email clients like Microsoft Outlook and Zoho CRM, enhancing productivity and user experience.
With regular updates and releases, Microsoft ensures that the extension stays up-to-date with the latest security measures. This, coupled with its compatibility with Office 365 and Active Directory, further reinforces the protection of your hybrid servers.
Manual Configuration via IIS Settings
To manually configure the Microsoft Exchange Extension for Outlook Add-ins through IIS settings, follow these steps:
1. Open Internet Information Services (IIS) Manager.
2. Navigate to the website where Exchange is installed.
3. Click on “Authentication” under the website’s Features view.
4. Enable the necessary authentication settings, such as Windows Authentication or Basic Authentication, depending on your requirements.
5. Restart IIS for the changes to take effect.
Additionally, make sure to check the SMTP delivery queue, submission queue, and poison queue regularly for any issues. This ensures smooth email delivery and prevents potential problems.
For a hybrid environment, consider configuring both Classic Hybrid and LR A authentication relay settings to accommodate different clients and browsers.
Remember to keep your Exchange server up-to-date with the latest ms releases for enhanced security and performance. You may also want to consider configuring Channel Binding Token and Protection settings for added email security.
For any further assistance or troubleshooting, consult the Microsoft documentation or reach out to our support team.
FAQs and Additional Resources
- What is the Microsoft Exchange Extension for Outlook Add-ins? – The Microsoft Exchange Extension for Outlook Add-ins is a powerful tool that allows users to enhance their Outlook experience by adding custom features and functionality.
- How can I install the Microsoft Exchange Extension for Outlook Add-ins? – Installing the extension is easy! Simply navigate to the Microsoft Store and search for “Microsoft Exchange Extension for Outlook Add-ins.” Click on the “Get” button and follow the on-screen instructions to complete the installation.
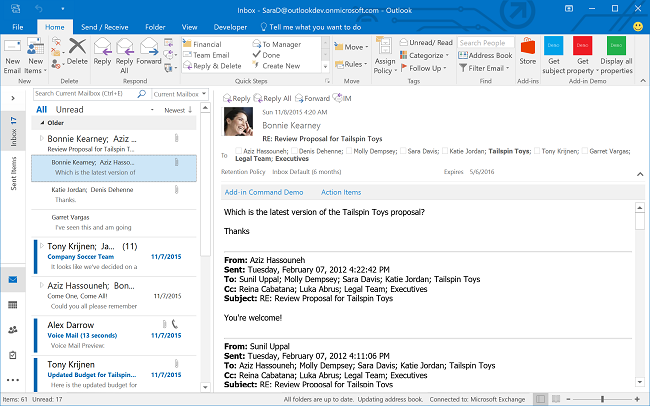
- What are the benefits of using the Microsoft Exchange Extension for Outlook Add-ins? – By using this extension, you can streamline your workflow, automate repetitive tasks, and improve productivity. With a wide range of add-ins available, you can customize Outlook to suit your specific needs.
- Where can I find additional resources for the Microsoft Exchange Extension for Outlook Add-ins? – We provide a comprehensive set of resources to help you get the most out of this extension. Visit our official website for tutorials, documentation, and a vibrant community forum where you can connect with other users and experts.
- Are there any costs associated with the Microsoft Exchange Extension for Outlook Add-ins? – The extension itself is free to download and use. However, some add-ins may require a separate purchase or subscription. Make sure to check the pricing details for each specific add-in before installation.
- Is the Microsoft Exchange Extension for Outlook Add-ins compatible with all versions of Outlook? – The extension is designed to work with Outlook 2013 and later versions, including Outlook for Microsoft 365. Please ensure that you are using a compatible version of Outlook before installing the extension.
- Can I develop my own custom add-ins for the Microsoft Exchange Extension for Outlook Add-ins? – Absolutely! We offer a robust set of developer tools and APIs that enable you to create your own add-ins. Visit our developer portal to access documentation, samples, and resources to help you get started on building your custom add-ins.
