Unlock the mystery behind the vexing issue of iCloud Photos not loading or syncing effortlessly, as we delve into the troubleshooting techniques that will swiftly restore harmony to your digital gallery.
Using iCloud Photos on PC: Requirements and Setup
To use iCloud Photos on your PC, make sure you meet the following requirements:
– A PC running Windows 10 or later
– An iOS device with iCloud Photos turned on
To set up iCloud Photos on your PC, follow these steps:
1. Open File Explorer on your Windows PC.
2. Click on “This PC” or “Computer” in the sidebar.
3. Find and click on the iCloud Photos icon.
Note: If you don’t see the iCloud Photos icon, you may need to download and install the iCloud for Windows app from the Microsoft Store.
4. Sign in with your Apple ID and password.
5. Choose the features you want to enable, such as iCloud Photo Library or Shared Albums.
6. Click on “Apply” to save your settings.
Once set up, iCloud Photos will start loading and syncing your photos and videos. You can monitor the progress in the status bar. If you encounter any issues with iCloud Photos not loading or syncing properly, make sure you have a stable internet connection and enough disk space on your PC and iCloud account.
Viewing and Downloading iCloud Photos on Windows PC
To view and download your iCloud photos on a Windows PC, follow these steps:
1. Open File Explorer on your Windows PC.
2. In the navigation pane, click on “This PC” or “Computer” to access your local storage.
3. Under “Devices and drives,” you should see iCloud Photos listed.
4. Double-click on iCloud Photos to open it.
5. You will find your iCloud photos organized by year.
6. To download a specific photo, locate it and right-click on it.
7. Select “Save As” from the context menu.
8. Choose a location on your PC to save the photo and click “Save.”
Remember, to ensure smooth syncing and loading of your iCloud photos:
– Make sure you’re running the latest version of iCloud for Windows, which is compatible with Windows 10 and Windows 7.
– Ensure that your iPhone or iOS device is connected to Wi-Fi and has enough battery life.
– Keep enough disk space available on your PC for downloading and storing the photos.
By following these steps and keeping your devices and software up to date, you should be able to view and download your iCloud photos on your Windows PC hassle-free.
Managing and Editing Photos on iCloud from PC
To manage and edit your photos on iCloud from your PC, follow these steps:
1. Make sure you have the iCloud for Windows software installed on your computer. If not, download and install it from the Microsoft Store.
2. Open iCloud for Windows from the taskbar or Start menu.
3. Sign in with your Apple ID and password.
4. Enable the Photos option to access your iCloud Photos library on your PC.
5. To view and edit your photos, open the Photos app on your Windows 7 or later computer.
6. Use the toolbar at the top to browse through your photo library, create albums, and organize your pictures.
7. To edit a photo, double-click on it and use the editing tools available.
8. To download a photo to your PC, select the photo and click the Download button.
9. To upload photos from your PC to iCloud, click the Upload button and select the photos you want to upload.
Remember to keep your iCloud Photos library in sync by regularly uploading and downloading your photos. If you encounter any issues, refer to the troubleshooting steps provided in this article.
python
from PIL import Image
from io import BytesIO
import requests
def load_and_display_image(image_path):
try:
image = Image.open(image_path)
image.show()
except IOError as e:
print(f"Error loading image: {e}")
# Example usage
load_and_display_image("path/to/your/image.jpg")
In this code, we use the `Image.open()` function from the Pillow library to open the image file specified by the `image_path` parameter. If the image file is accessible and valid, it will be displayed using the `show()` method of the `Image` object. If there’s any error during the loading process, an appropriate error message will be printed.
Please note that this sample code is for local image loading and display only, not for interacting with iCloud.
Troubleshooting iCloud Photos Loading Issues on iPhone and iPad
- Check your internet connection: Ensure that your iPhone or iPad is connected to a stable Wi-Fi or cellular network.
- Verify iCloud settings: Make sure that iCloud Photos is enabled on your device by going to Settings > [Your Name] > iCloud > Photos.
![Check your internet connection: Ensure that your iPhone or iPad is connected to a stable Wi-Fi or cellular network.
Verify iCloud settings: Make sure that iCloud Photos is enabled on your device by going to Settings > [Your Name] > iCloud > Photos.](/posts/check-your-internet-connection-ensure-that-your.png)
- Update iOS: Ensure that your device is running the latest version of iOS by going to Settings > General > Software Update.
- Restart your device: Try restarting your iPhone or iPad to refresh the system and potentially resolve any temporary issues.
- Check iCloud storage: Ensure that you have sufficient iCloud storage space available for your photos by going to Settings > [Your Name] > iCloud > Manage Storage.
- Enable Optimize Storage: If you have limited iCloud storage, consider enabling the “Optimize iPhone Storage” option under Settings > [Your Name] > iCloud > Photos. This will store lower-resolution versions of your photos on your device to save space.
![Check iCloud storage: Ensure that you have sufficient iCloud storage space available for your photos by going to Settings > [Your Name] > iCloud > Manage Storage.
Enable Optimize Storage: If you have limited iCloud storage, consider enabling the "Optimize iPhone Storage" option under Settings > [Your Name] > iCloud > Photos. This will store lower-resolution versions of your photos on your device to save space.](/posts/check-icloud-storage-ensure-that-you-have.png)
- Disable and re-enable iCloud Photos: Turn off iCloud Photos under Settings > [Your Name] > iCloud > Photos, wait a few seconds, and then enable it again.
- Reset sync data: Go to Settings > [Your Name] > iCloud > Photos and tap on “Reset Sync Data.” This will reset the synchronization process and may resolve any syncing issues.
- Check iCloud server status: Visit Apple’s System Status page (support.apple.com/systemstatus) to ensure that iCloud services are not experiencing any outages or disruptions.
- Contact Apple Support: If none of the above solutions work, consider reaching out to Apple Support for further assistance and troubleshooting steps.
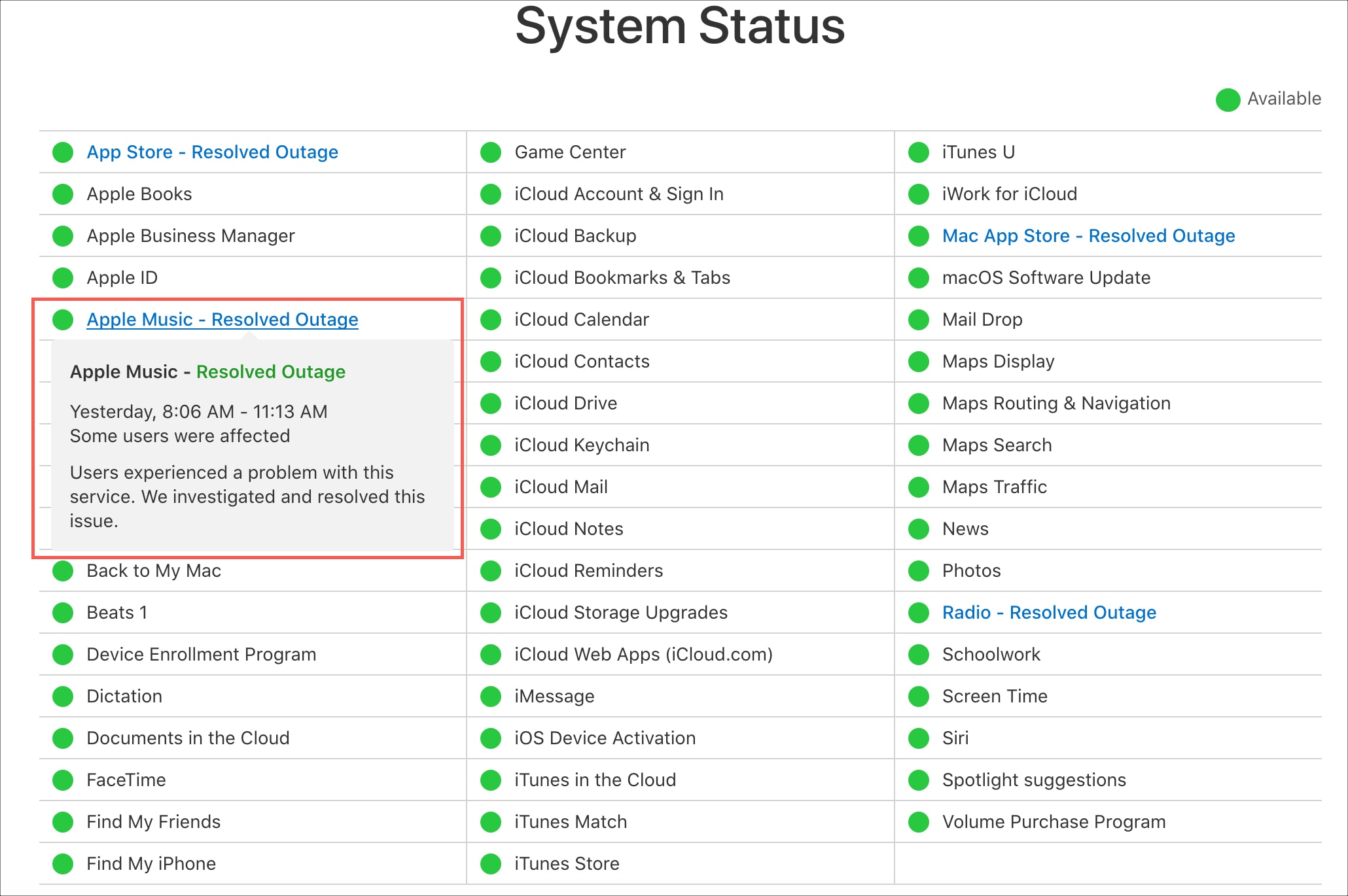
Checking Connectivity and Settings for iCloud Photos on iPhone
To troubleshoot issues with iCloud Photos not loading or syncing on your iPhone, follow these steps:
1. Check your internet connectivity: Ensure that your iPhone is connected to a stable and reliable Wi-Fi or cellular network.
2. Verify iCloud Photo settings: Open the Settings app on your iPhone, tap on your name at the top, then select “iCloud” and “Photos”. Make sure that “iCloud Photos” is turned on.
3. Restart your iPhone: Press and hold the Power button until the slider appears. Slide it to power off your device, then press and hold the Power button again to turn it back on.
4. Update your software: Go to Settings > General > Software Update and check if there are any available updates for your iPhone. Install them if necessary.
5. Sign out and sign back in: Open the Settings app, tap on your name, scroll to the bottom, and select “Sign Out”. After signing out, sign back in using your Apple ID and password.
6. Reset your network settings: Go to Settings > General > Reset > Reset Network Settings. Note that this will remove all saved Wi-Fi passwords.
If these steps don’t resolve the issue, consider contacting Apple Support for further assistance.
Sign out and Sign in to iCloud to Resolve iCloud Photos Issues on iPhone
To resolve iCloud Photos issues on your iPhone, sign out and sign back in to iCloud. This simple troubleshooting step can help resolve syncing and loading problems. Here’s how to do it:
1. Open the Settings app on your iPhone.
2. Scroll down and tap on your Apple ID at the top.
3. Tap “Sign Out” and enter your Apple ID password when prompted.
4. Confirm that you want to sign out of iCloud.
5. Once signed out, tap “Sign In” and enter your Apple ID and password again.
6. Choose to merge or replace your data, depending on your preference.
7. Wait for your iPhone to sign back into iCloud and sync your photos.
By signing out and signing back in, you’re refreshing the connection between your iPhone and iCloud, which can help resolve any syncing or loading issues you may be experiencing.
Resolving iCloud Photos Not Showing on iPhone: Settings and Restarting
If iCloud Photos are not showing on your iPhone, try these troubleshooting steps:
1. Check your iCloud settings:
– Go to “Settings” on your iPhone.
– Tap on your name at the top.
– Select “iCloud” and ensure that “Photos” is toggled on.
2. Restart your iPhone:
– Press and hold the power button until the slider appears.
– Slide to power off your iPhone.
– Wait a few seconds, then press and hold the power button again to turn it back on.
3. Force close the Photos app:
– Double-click the home button or swipe up from the bottom on iPhone X or newer.
– Swipe left or right to find the Photos app.
– Swipe it up or off the screen to force close it.
4. Update your iOS:
– Go to “Settings” and tap on “General”.
– Select “Software Update” and install any available updates.
If the issue persists, consider contacting Apple Support for further assistance.
Checking iCloud Storage and Shared Album Option for iCloud Photos Issues on iPhone
| Issue | Possible Cause | Possible Solution |
|---|---|---|
| iCloud Photos not loading or syncing | Insufficient iCloud storage | Check iCloud storage capacity and upgrade if necessary |
| iCloud Photos not loading or syncing | Poor internet connection | Ensure a stable internet connection and try again |
| iCloud Photos not loading or syncing | Disabled iCloud Photos option | Enable iCloud Photos in Settings > [Your Name] > iCloud > Photos |
| iCloud Photos not loading or syncing | Outdated iOS version | Update iOS to the latest version available |
| Shared album option not working | Incorrect sharing settings | Check sharing settings and adjust accordingly |
| Shared album option not working | Exceeded shared album limit | Remove some photos from the shared album to free up space |
| Shared album option not working | Disabled shared album feature | Enable shared albums in Settings > [Your Name] > iCloud > Photos |
Bonus Tip: Alternative Backup Solution for iCloud Photos
If you’re experiencing issues with iCloud Photos not loading or syncing, there is an alternative backup solution you can try.
One option is to manually back up your photos to your computer using the Photos app on macOS or Photos for Windows.
To do this on macOS, simply connect your iPhone to your computer using a USB cable. Then, open the Photos app and click on your device’s name in the sidebar. From there, select the photos you want to back up, and click on the “Import Selected” button.
On Windows, connect your iPhone to your computer and open the Photos app. Click on “Import” in the top-right corner, select the photos you want to back up, and click on the “Import Selected” button.
Remember to regularly back up your photos to ensure they are safe and accessible even if you encounter issues with iCloud Photos.
