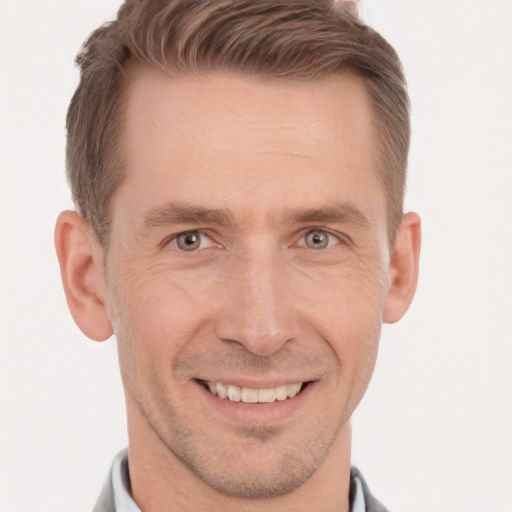Unlocking the Power of RAR: The Ultimate Guide to Access & Extract Files
Introduction to RAR Files
RAR files are a popular compressed file format used for organizing and storing multiple files. With RAR access and file extraction, you can easily manage and extract files from RAR archives.
To extract files from a RAR archive, follow these steps:
1. Open the RAR file using a file compression software like WinZip or WinRAR.
2. Select the files you want to extract.
3. Click on the “Extract” button.
4. Choose the destination folder where you want to save the extracted files.
5. Click “OK” to start the extraction process.
Remember to request access to the RAR facilities and complete the necessary training, such as Primate Training and Microisolator Technique Training. Additionally, ensure you have the required Animal Use Certification and clearance from the Institutional Animal Care and Use Committee (IACUC).
For more information on RAR files, file formats, and facility tours, visit the Research Animal Resources (RAR) website or reach out to our support team.
Uses and Benefits of RAR Files
- Reinstall or Update RAR Software
- Download the latest version of the RAR software from the official website.
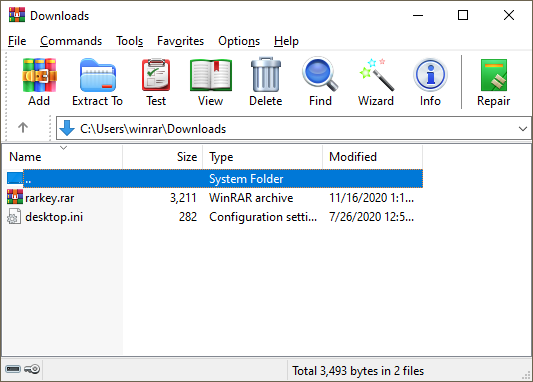
- Uninstall the current RAR software from your computer.
- Open the downloaded setup file and follow the installation instructions.
- Restart your computer after the installation process is complete.
- Check for File Corruption
- Open the RAR file in a file compression program, such as WinRAR.
- Click on the “Test” or “Repair” option in the software.
- Wait for the program to analyze and repair any corrupted files within the RAR archive.
- Once the repair process is complete, attempt to extract the files again.
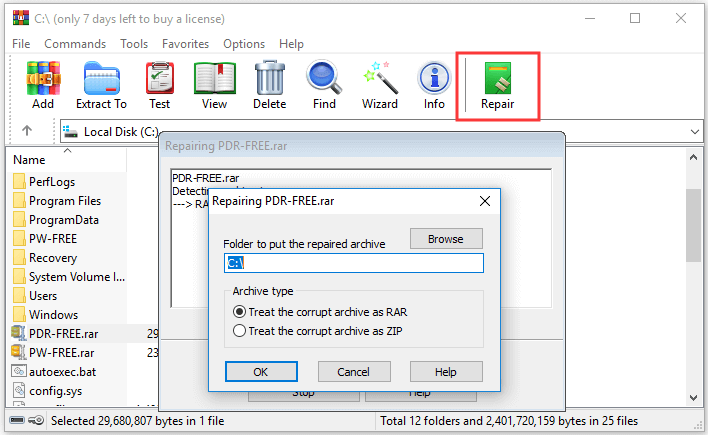
- Use Alternative Extraction Software
- Download and install an alternative file compression program, such as 7-Zip or WinZip.
- Open the RAR file using the newly installed software.
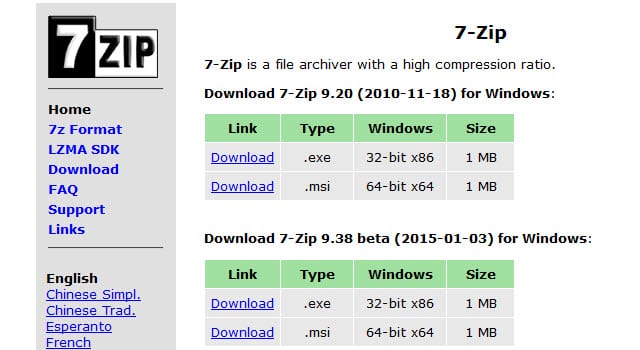
- Select the files you want to extract and choose a destination folder.
- Click on the “Extract” or “Unzip” button to extract the files from the RAR archive.
- Repair RAR File with Recovery Software
- Search and download a reliable RAR recovery software, such as Remo Repair RAR.
- Install the recovery software on your computer.
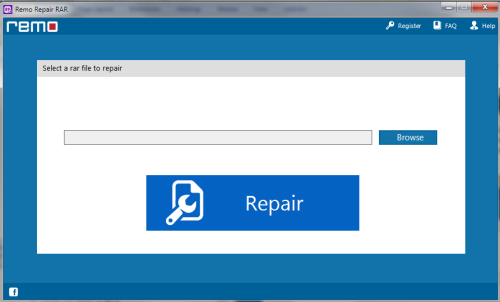
- Launch the recovery software and select the corrupted RAR file.
- Follow the on-screen instructions provided by the recovery software to initiate the repair process.
- Once the repair is complete, save the repaired RAR file to a desired location.
Managing and Manipulating RAR Files
To manage and manipulate RAR files, follow these steps:
1. Open the RAR file: Right-click on the RAR file and select “Extract All” from the context menu. Choose a destination folder to extract the files to.
2. Extract specific files: If you only need certain files from the RAR archive, open it with a file compression software like WinRAR or 7-Zip. Select the files you want to extract, right-click, and choose “Extract” or “Extract Here”.
3. Compress files into a RAR archive: Select the files you want to compress, right-click, and choose “Add to Archive”. Select RAR as the format and set any desired compression settings.
4. Password protect a RAR file: When creating a RAR archive, you can set a password to protect its contents. In the compression software, look for an option to “Set Password” or “Encrypt”. Enter a strong password and confirm it.
Remember to respect the rules and guidelines set by your institution’s Institutional Animal Care and Use Committee (IACUC) and follow proper protocols for handling and storing files.
python
import rarfile
2. Specify the path to the RAR file you want to extract:
python
rar_file_path = 'path_to_your_rar_file.rar'
3. Create a `RarFile` object using the path provided:
python
rar = rarfile.RarFile(rar_file_path)
4. Extract the contents of the RAR file:
python
rar.extractall()
5. Optionally, you can specify a destination directory to extract the files:
python
destination_dir = 'path_to_extraction_directory'
rar.extractall(destination_dir)
Note that this is just a basic example to give you an idea of how to start working with RAR files using the `rarfile` library. You can find more detailed documentation and functions available in the `rarfile` library to perform additional operations like listing files, extracting specific files, etc.
Please keep in mind that the actual implementation may vary depending on the programming language you are using and the specific requirements of your project.
Opening and Creating RAR Files
Opening and creating RAR files is a straightforward process that can be done using Microsoft’s built-in tools. To open a RAR file, simply right-click on it and select “Extract All” from the context menu. You can then choose where you want to extract the files to.
To create a RAR file, select the files you want to include, right-click on them, and choose “Add to archive.” In the dialog box that appears, select the RAR format and specify the destination folder.
If you encounter any issues with accessing or extracting RAR files, ensure that you have the necessary permissions and access rights. If you’re having trouble with a specific RAR file, try using an alternative extraction tool or repairing the file if it’s damaged. Remember to always be cautious when downloading RAR files from unknown sources to prevent potential security risks.
Ensuring Security and Protection for RAR Files
Sure! Here is an example of an HTML table about ensuring security and protection for RAR files in an article titled “RAR Access & File Extraction”:
“`html
RAR Access & File Extraction – Ensuring Security and Protection
| Feature | Description |
|---|---|
| Strong Passwords | Use a combination of letters, numbers, and special characters to create a strong password for your RAR files. |
| Encryption | Encrypt your RAR files using strong encryption algorithms like AES (Advanced Encryption Standard) to protect the data from unauthorized access. |
| Two-Factor Authentication | Add an extra layer of security by enabling two-factor authentication for accessing and extracting the RAR files. |
| File Integrity Checks | Perform regular file integrity checks to ensure that the RAR files have not been tampered with or corrupted. |
| Anti-Malware Scans | Scan the RAR files with an up-to-date antivirus or anti-malware software to detect and remove any potential threats. |
| Secure File Transfer | Use secure protocols like SFTP (Secure File Transfer Protocol) or HTTPS to transfer RAR files between systems to prevent interception or unauthorized access. |
| Access Control | Implement proper access controls and permissions to restrict who can access, modify, or extract the RAR files. |
| Backup and Recovery | Regularly backup your RAR files and have a recovery plan in place to restore them in case of accidental deletion, hardware failure, or other unforeseen events. |
“`
This table presents various features related to ensuring security and protection for RAR files. Each row represents a different feature, and the two columns display the feature name and its description.