Welcome to the world of meteorological mayhem as the Met Office weather app finds itself in a tempest of troubles.
Installing and updating the Met Office app
To install and update the Met Office app on your device, follow these steps:
1. For iOS/iPadOS users:
– Open the App Store on your iPhone or iPad.
– Search for “Met Office” in the search bar.
– Tap on the Met Office Weather app.
– Tap the “Get” or “Update” button to install/update the app.
– Once installed/updated, you can find the app on your home screen.
2. For Android users:
– Open the Google Play Store on your device.
– Search for “Met Office” in the search bar.
– Tap on the Met Office Weather app.
– Tap the “Install” or “Update” button to install/update the app.
– Once installed/updated, you can find the app in your app drawer.
If you encounter any issues during installation or updating, try the following troubleshooting steps:
– Check your internet connection and ensure you have a stable connection.
– Restart your device and try again.
– Clear the cache of the app by going to Settings > Apps > Met Office > Clear Cache.
– Contact the Met Office support team for further assistance.
Remember to keep your app updated to benefit from the latest features and improvements in weather forecasting accuracy and precision.
Compatibility issues with the app
Compatibility issues with the Met Office Weather App
If you’re experiencing compatibility issues with the Met Office Weather App, we’re here to help. Here are a few troubleshooting steps you can try:
1. Update your operating system: Ensure that you’re running the latest version of iOS or Android on your device. Outdated operating systems can sometimes cause compatibility issues.
2. Check your internet connection: Make sure you have a stable internet connection to ensure the app functions properly.
3. Clear the cache: Clearing the app cache can resolve performance issues. Go to your device settings, find the Met Office Weather App, and clear its cache.
4. Restart your device: Sometimes, simply restarting your device can resolve compatibility issues.
5. Contact support: If the problem persists, reach out to our support team for further assistance.
We apologize for any inconvenience caused and appreciate your patience as we work to resolve these compatibility issues. Stay tuned for updates and improvements to ensure a seamless weather forecasting experience.
Troubleshooting Met Office app problems
- Check your internet connection:
- Ensure that you are connected to a stable internet network.
- Try opening other websites or apps to verify if the issue is specific to the Met Office app.
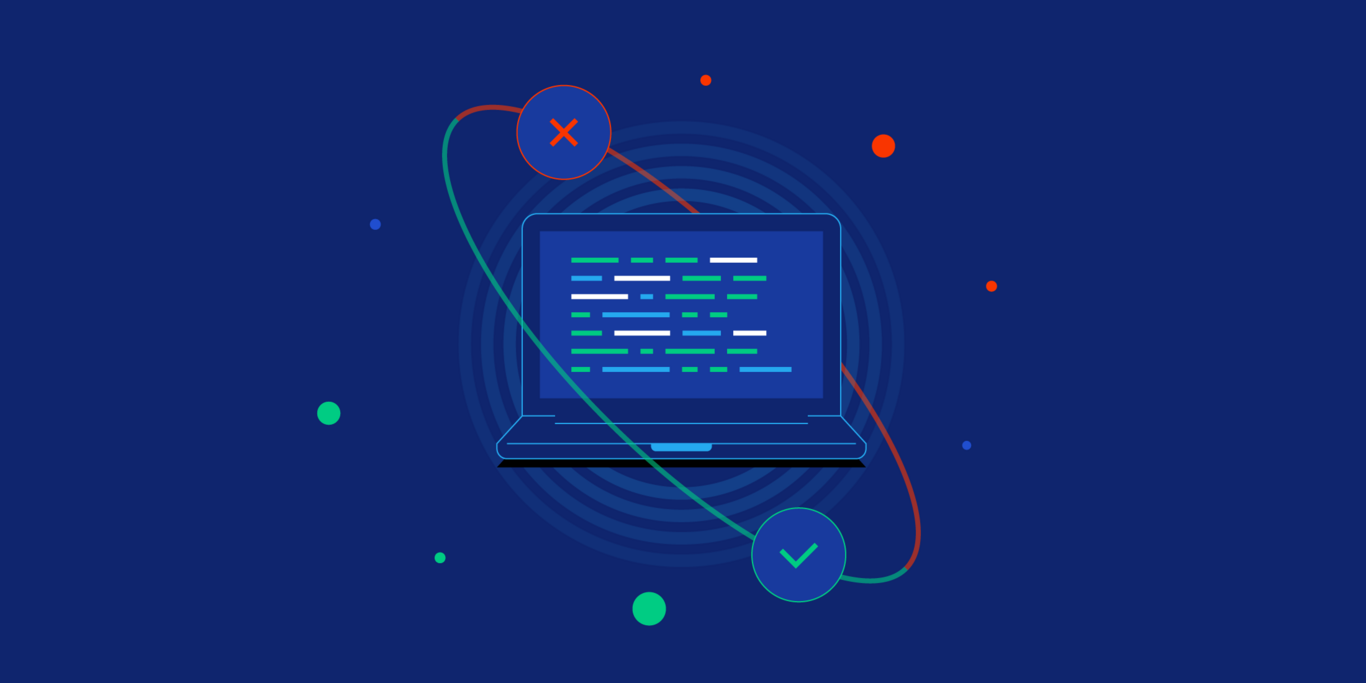
- Update the app:
- Check if there are any available updates for the Met Office app.
- If updates are available, download and install them to ensure you have the latest version of the app.
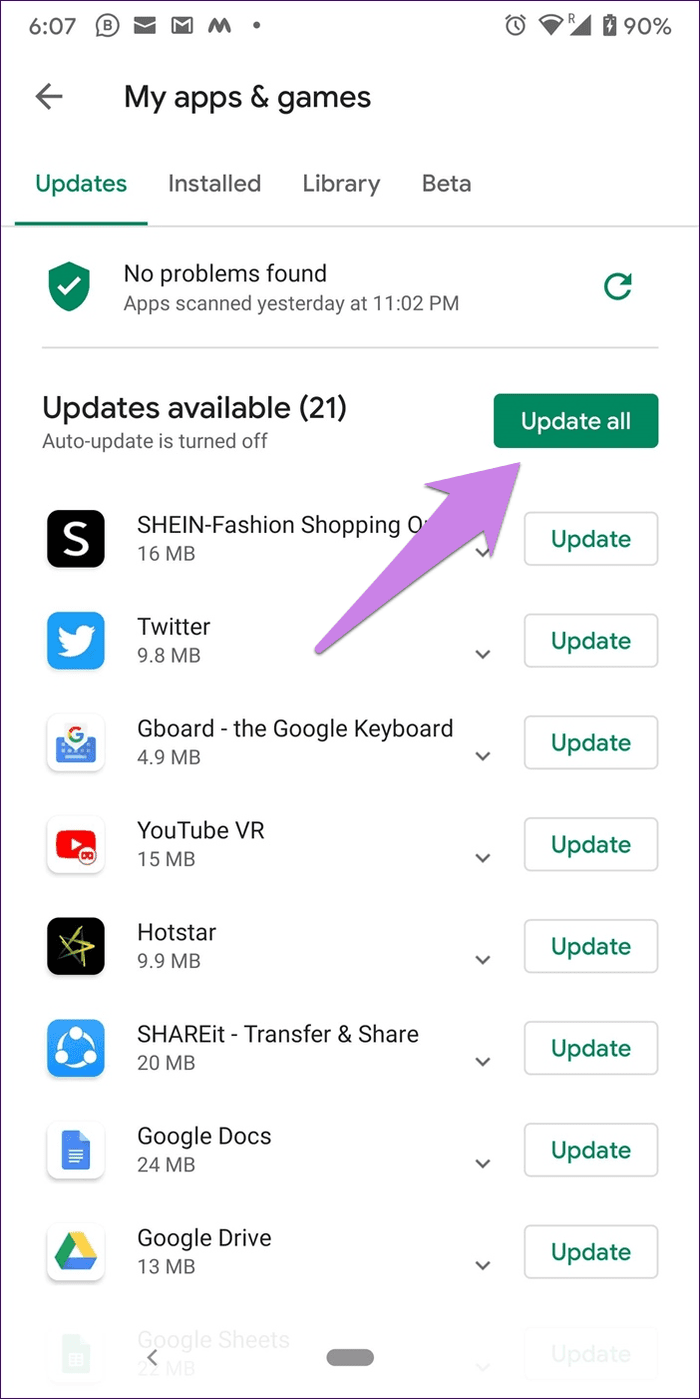
- Clear app cache:
- Go to your device’s settings and find the “Apps” or “Applications” section.
- Select the Met Office app from the list of installed apps.
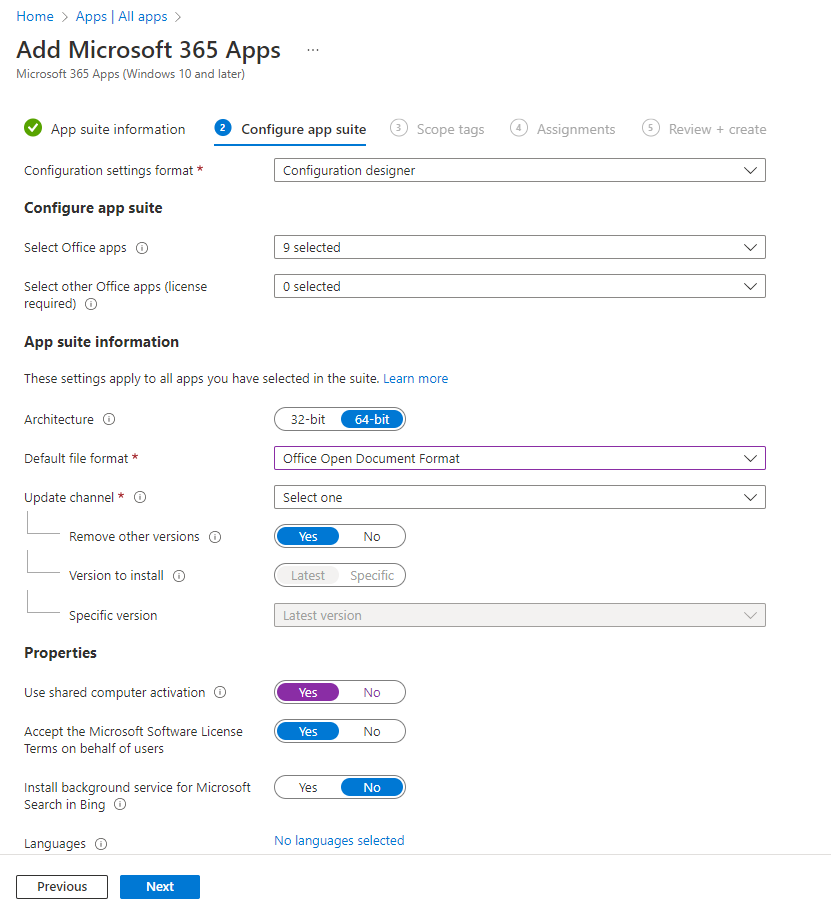
- Tap on “Storage” and then choose “Clear cache” to remove any cached data that may be causing issues.
- Restart the app:
- Close the Met Office app completely.
- Relaunch the app and see if the problem persists.
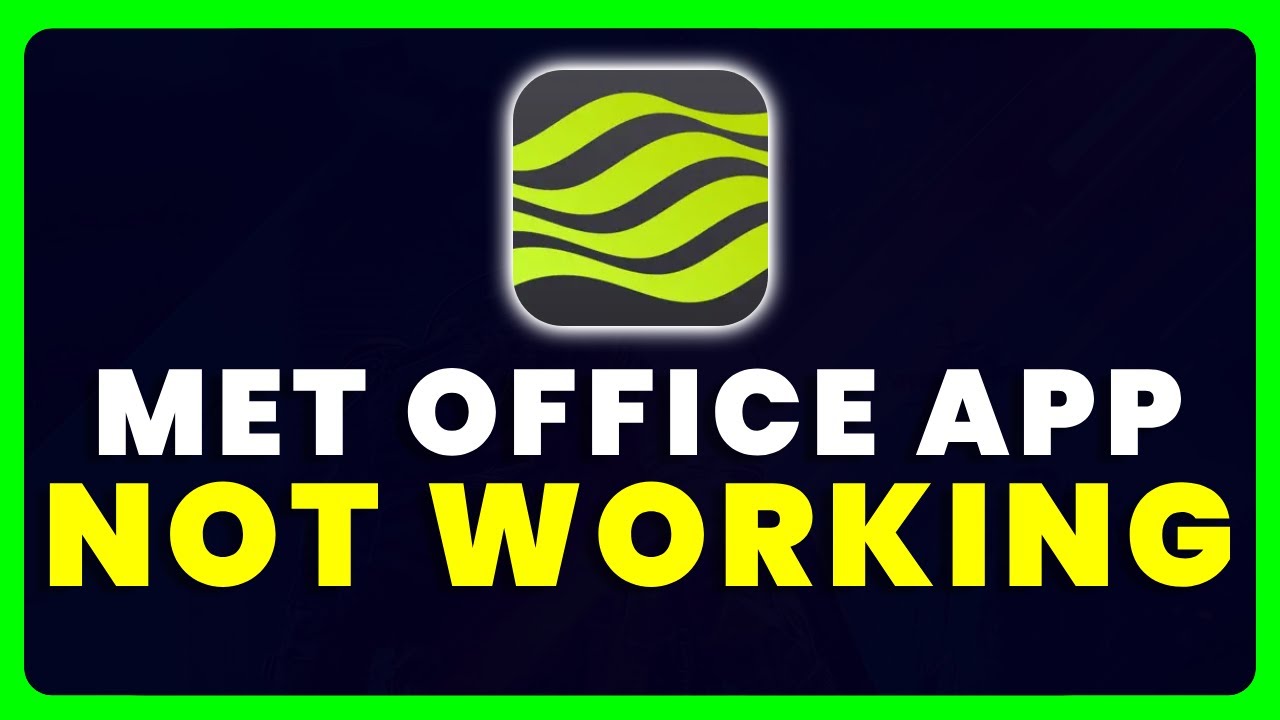
- Restart your device:
- Turn off your device completely.
- Wait for a few seconds, then turn it back on.
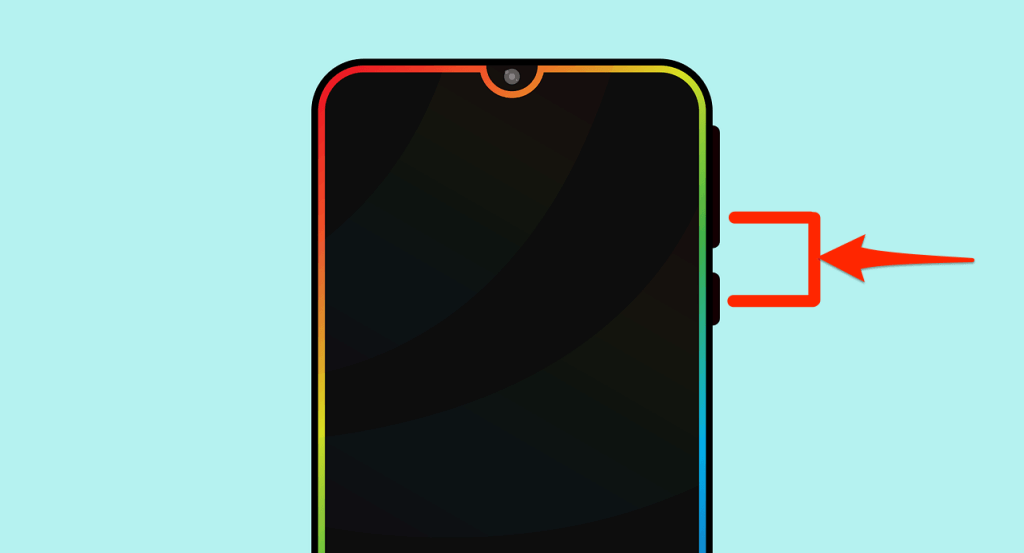
- Open the Met Office app and check if the problem is resolved.
- Uninstall and reinstall the app:
- Locate the Met Office app on your device.
- Press and hold the app icon until a menu appears.
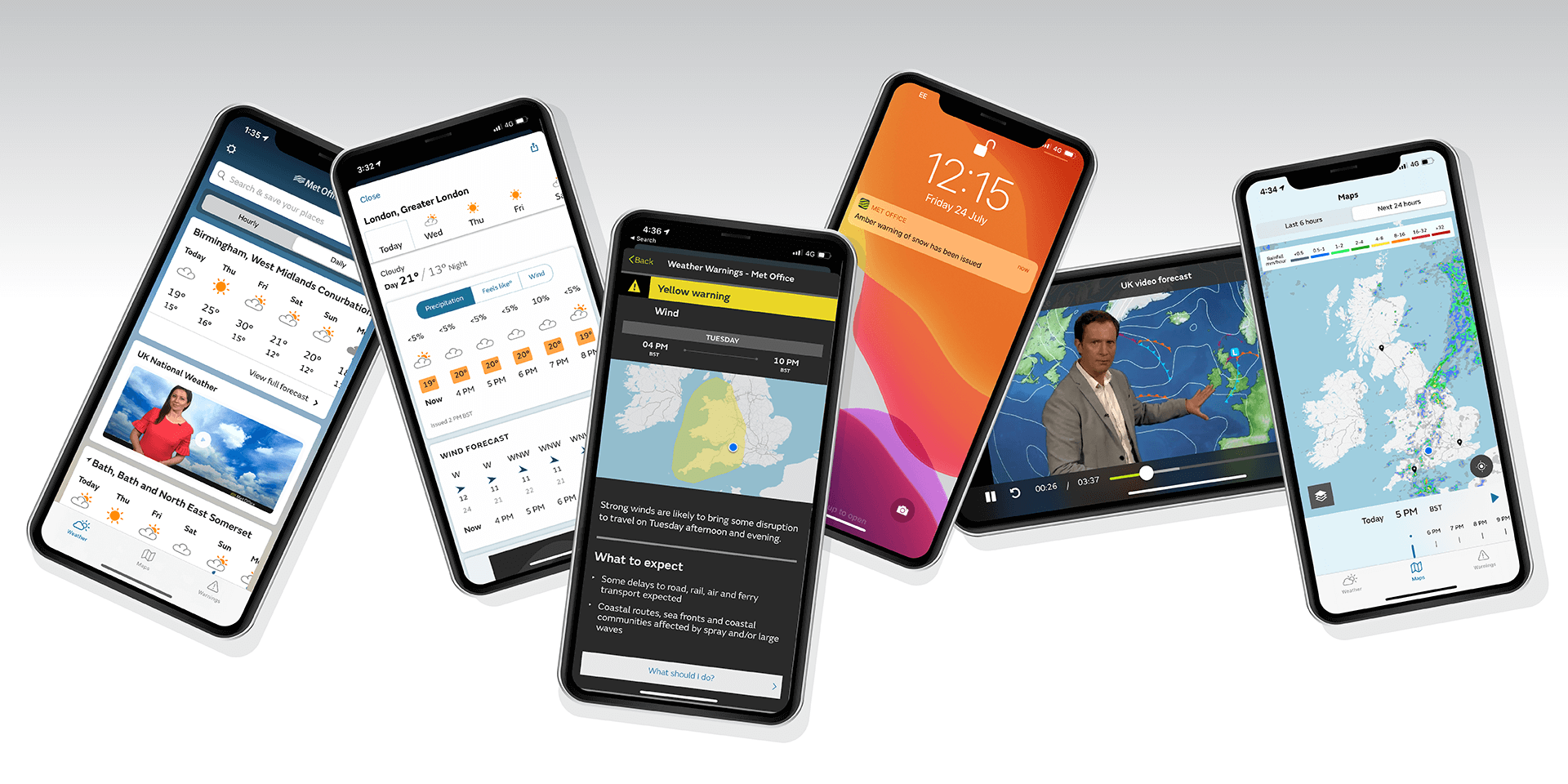
- Select “Uninstall” and confirm the removal of the app.
- Go to your device’s app store and search for the Met Office app.
- Download and install the app again.
- Contact Met Office support:
- If none of the above steps resolve the issue, reach out to Met Office support for further assistance.
- Provide them with details about the problem you are experiencing and any error messages you may have encountered.
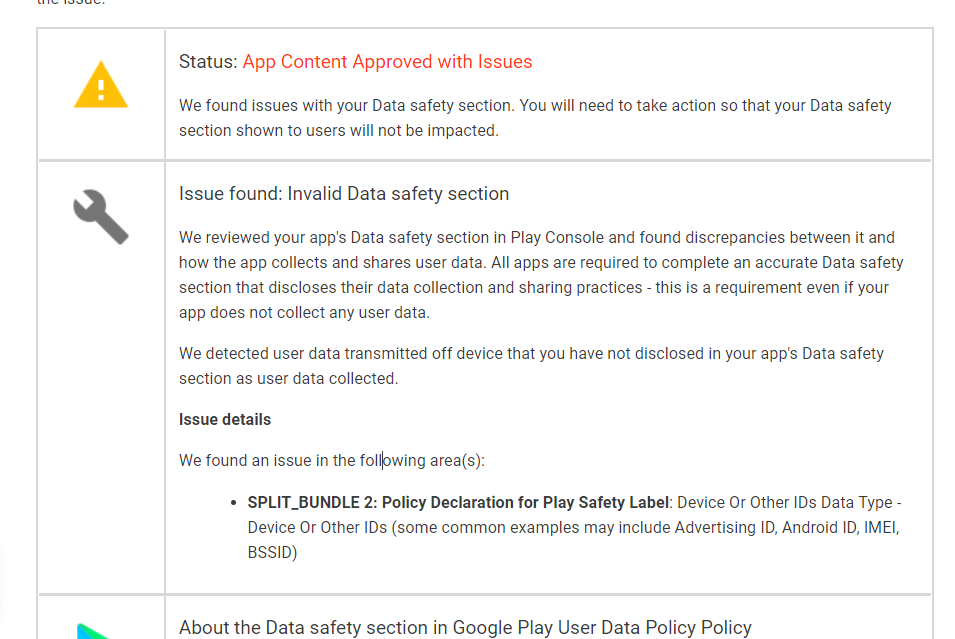
Checking the Met Office app server status
To check the server status of the Met Office app, follow these steps:
1. Open a web browser on your device and go to the Met Office website (metoffice.gov.uk).
2. Look for the “Server Status” or “App Status” section on the website.
3. Click on the link or button provided to check the server status.
4. If the server status is shown as “Online” or “Operational,” the app should be working fine.
5. If the server status is shown as “Offline” or “Under Maintenance,” there might be temporary issues affecting the app’s functionality.
6. In case of any server issues, try closing and reopening the app, clearing the cache, or restarting your device.
7. If the problem persists, consider reaching out to the Met Office support team for further assistance.
Remember to check the Met Office website regularly for any updates on server status and app fixes.
Clearing the cache of the Met Office app
- Why is it important to clear the cache of the Met Office app?
- Step-by-step guide to clearing the cache of the Met Office app
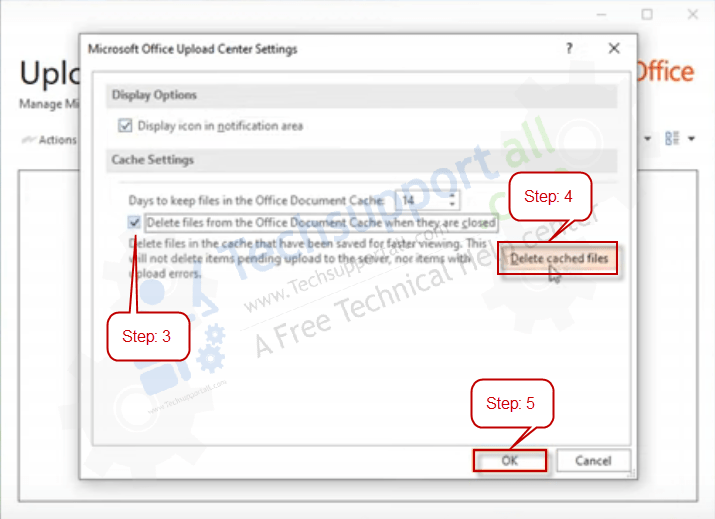
- Precautions to take before clearing the cache
- Common issues that can be resolved by clearing the cache
- Exploring the benefits of clearing the cache regularly
- Troubleshooting tips if clearing the cache doesn’t resolve the issue
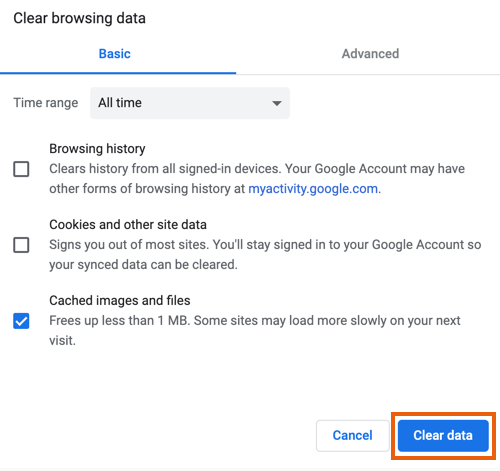
- How often should you clear the cache of the Met Office app?
- How to ensure a smooth experience after clearing the cache
Updating the Met Office app to the latest version
To update the Met Office app to the latest version, follow these steps:
1. Open the App Store or Google Play Store on your Android or iPhone device.
2. Search for “Met Office Weather” and find the official app.
3. Tap on the app and select “Update” to install the latest version.
4. If prompted, enter your device’s passcode or use your fingerprint or face recognition to confirm the update.
5. Once the update is complete, open the app and check for any improvements or bug fixes.
If you encounter any issues during the update process, try the following troubleshooting steps:
1. Ensure you have a stable internet connection.
2. Restart your device and try updating again.
3. Clear the app cache by going to your device’s settings, selecting the Met Office app, and choosing “Clear Cache.”
4. If you’re using a VPN, disable it temporarily.
5. Check for any available operating system updates and install them.
If the problem persists, you can seek assistance on forums like Reddit or contact the Met Office support team for further guidance.
Disabling VPN for the app
If you’re experiencing issues with the Met Office Weather App and are using a VPN, try disabling it to see if that resolves the problem. Sometimes, VPNs can interfere with the app’s functionality. Here’s how to disable your VPN on different devices:
For Android:
1. Open your device’s Settings.
2. Tap on “Network & internet” or “Connections”.
3. Select “VPN” or “Virtual private network”.
4. Disable any active VPN connections by toggling the switch off.
For iPhone:
1. Go to your device’s Settings.
2. Tap on “General”.
3. Select “VPN” or “Network”.
4. Toggle the switch off next to your VPN connection to disable it.
After disabling the VPN, reopen the Met Office Weather App and check if the issue persists. If you’re still experiencing problems, consider reaching out to the Met Office support team or checking online forums like Reddit for further assistance.
Switching internet connection for the app
If you’re experiencing issues with the Met Office Weather App, such as slow loading times or inaccurate data, switching your internet connection can often help resolve these problems.
First, check your internet connection: Ensure that you have a stable and reliable internet connection. If you’re using Wi-Fi, try switching to a different network or restarting your router. If you’re using mobile data, check your signal strength and consider moving to a location with better coverage.
Clear the cache: Clearing the cache on your device can help improve the app’s performance. Go to your device settings, find the app’s settings, and select the option to clear the cache.
Update the app: Make sure you have the latest version of the Met Office Weather App installed on your device. Check for any available updates in your app store and install them if necessary.
Restart your device: Sometimes, a simple restart can fix software bugs or glitches. Try turning off your device, waiting a few seconds, and then turning it back on.
By following these steps, you should be able to address any internet connection issues that may be affecting the performance of the Met Office Weather App.
Restarting the device to fix app issues
Restarting your device can often resolve app issues you may be experiencing with the Met Office Weather App.
To restart your device, follow these steps:
1. On your Android device, press and hold the power button until the power menu appears.
2. Tap on “Restart” or “Reboot” to initiate the restart process.
3. Wait for your device to turn off and then turn back on.
If you’re using an Apple device, such as an iPhone or iPad, the process is slightly different:
1. Press and hold either the volume up or volume down button along with the power button.
2. Continue holding both buttons until the power off slider appears.
3. Drag the slider to power off your device.
4. After your device is powered off, press and hold the power button again until the Apple logo appears to turn it back on.
Restarting your device can help clear any temporary software bugs and refresh the app’s functionality. If the issue persists after restarting, you may want to try other troubleshooting steps or contact Met Office support for further assistance.
Frequently asked questions about Met Office app problems
- What are the common problems with the Met Office weather app?
- Why is the Met Office app not showing accurate weather information?
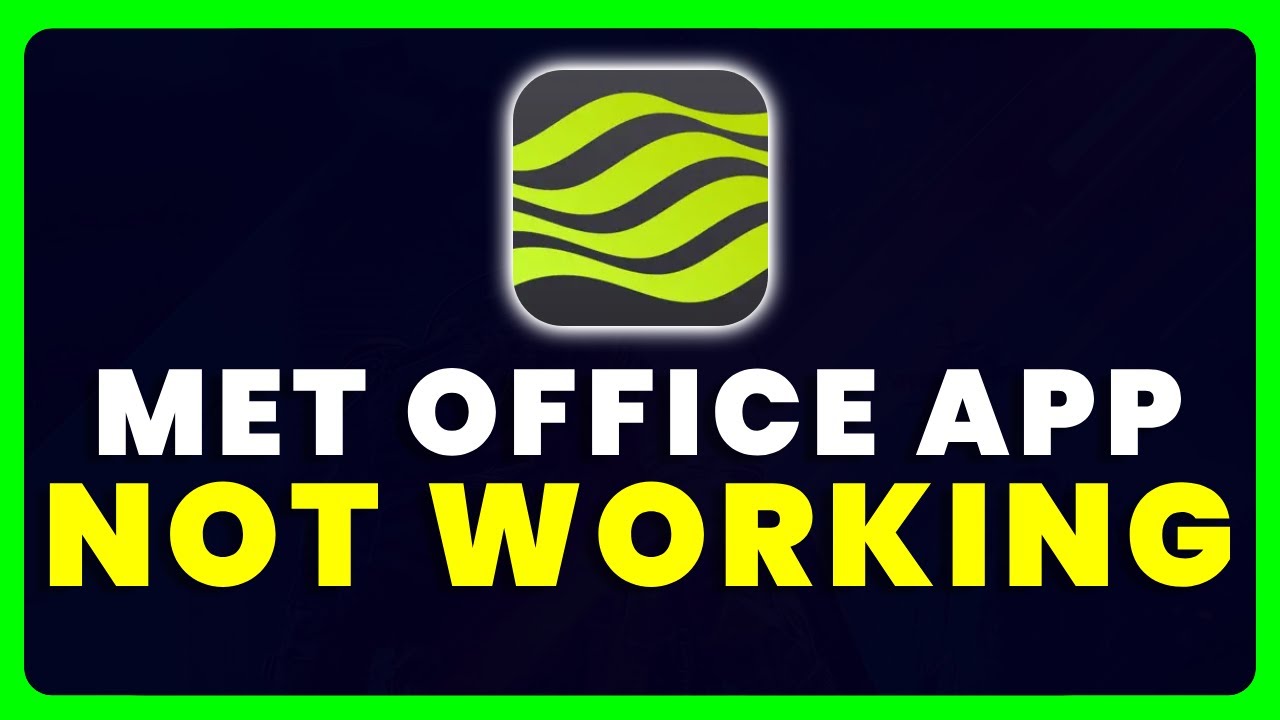
- How can I resolve issues with the Met Office app not updating?
- Why is the Met Office app crashing or freezing on my device?
- What should I do if the Met Office app is not loading properly?
- Why am I experiencing slow loading times with the Met Office app?
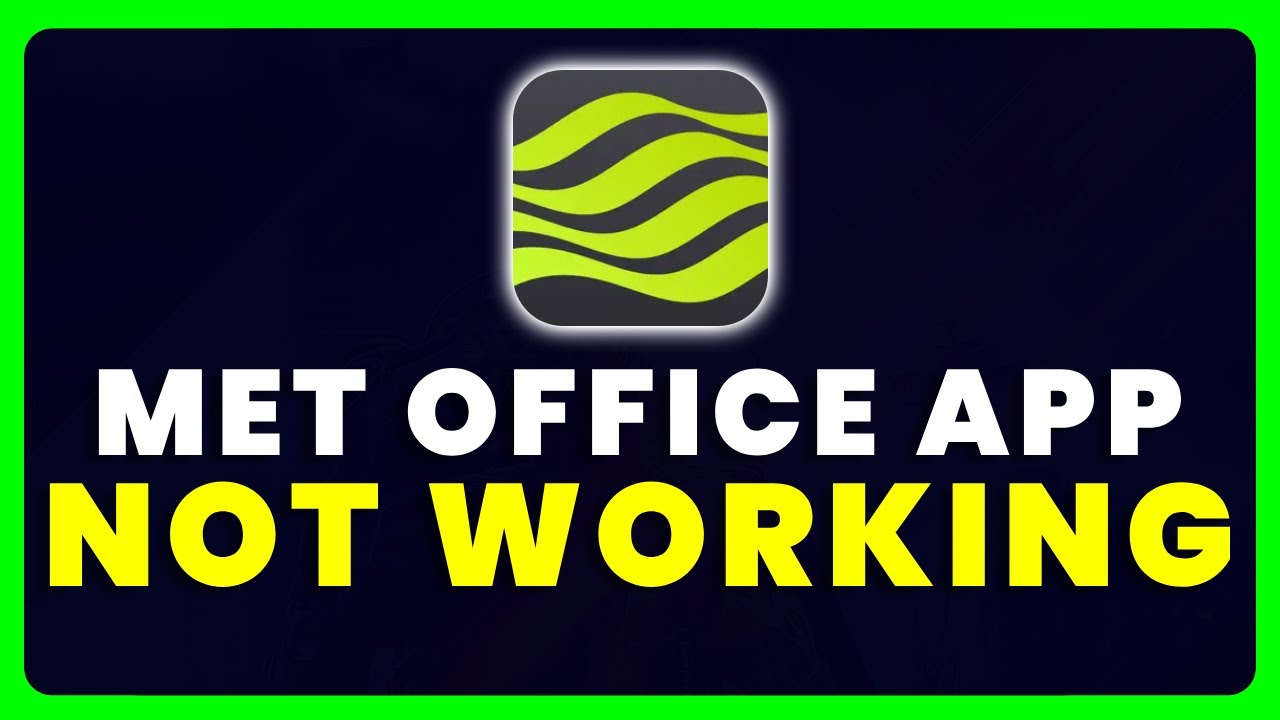
- How can I fix the issue of the Met Office app not sending notifications?
- Why is the Met Office app not displaying my preferred location correctly?
- What steps can I take if the Met Office app is not working on my iOS/Android device?
- How can I troubleshoot problems with the Met Office app on my smartwatch?
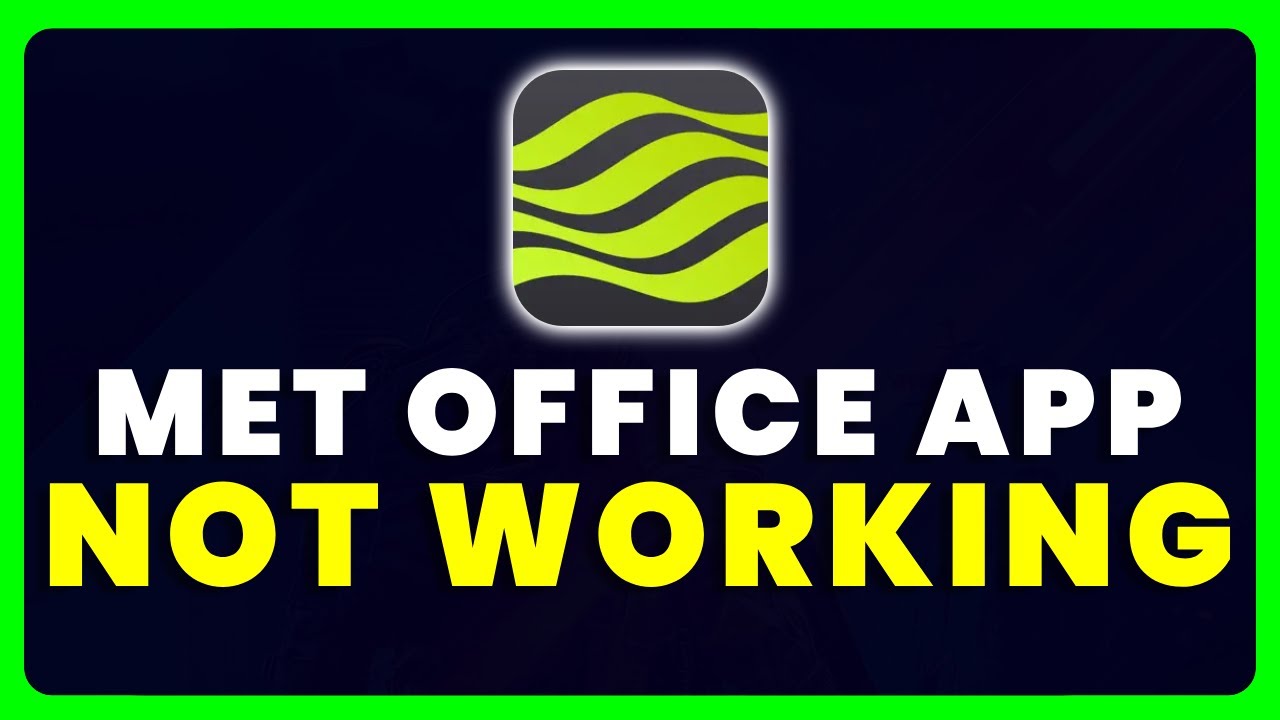
- Why am I encountering network connection errors with the Met Office app?
- What can I do if the Met Office app is draining my device’s battery?
- How can I report a bug or provide feedback about the Met Office app?
- Why is the Met Office app not compatible with my device’s operating system?

Advertising in the Met Office app
Met Office Weather App Problems:
If you’re experiencing issues with the Met Office Weather app, we’re here to help. Here are some common problems and their solutions.
1. App not working on Android: If the app is not functioning properly on your Android device, try clearing the app cache by going to Settings > Apps > Met Office > Storage > Clear Cache.
2. Software bug on Apple Watch: If you’re encountering a software bug on your Apple Watch, try uninstalling and reinstalling the app. This often resolves any compatibility issues.
3. Downtime and reliability: Occasionally, our servers may experience downtime due to maintenance or upgrades. We apologize for any inconvenience caused and assure you that our reliability engineering team is working to minimize these occurrences.
4. Inaccurate weather information: Our meteorology team strives to provide accurate and precise weather forecasts. However, if you notice any discrepancies, please ensure you have the latest app version and a stable internet connection.
Remember, weather forecasting is not an exact science, and there can be variations in local conditions. We appreciate your understanding and will continue to improve our app’s performance and features. For more information and support, visit metoffice.gov.uk or contact our customer service team.
Refund process for removing advertising on the old app
Refund Process for Removing Advertising on the Old Met Office Weather App
| Step | Description |
|---|---|
| 1 | Contact Met Office Support |
| 2 | Provide App Details |
| 3 | Explain Advertising Removal Request |
| 4 | Submit Proof of Purchase |
| 5 | Wait for Confirmation Email |
| 6 | Receive Refund |
