Are you tired of encountering the frustrating ‘Parameter Is Incorrect’ error while working on PowerPoint? Don’t worry, we’ve got you covered! In this article, we will explore some effective solutions to resolve this pesky issue and get your presentation back on track. So, let’s dive in and bid farewell to this error once and for all!
Understanding the “Parameter is Incorrect” Error
If you’re encountering the “Parameter is Incorrect” error in PowerPoint, there are a few solutions you can try.
First, make sure the file you’re trying to open is not corrupted. You can do this by opening it on a different device or by using the “Open and Repair” feature in PowerPoint.
If the file is not corrupted, the error might be caused by the location of the file. Make sure the file is stored in a location that your device supports, such as the hard drive or an external storage device.
If the file is stored on a network drive, try copying it to your local hard drive and opening it from there.
Another possible reason for this error is a problem with the file path. Check the file path to make sure it doesn’t contain any special characters or is too long.
If none of these solutions work, you can try running a disk check on your storage drive to fix any errors. To do this, open a command prompt window and type “chkdsk /f
These solutions should help resolve the “Parameter is Incorrect” error in PowerPoint and get you back to working on your presentations.
Solutions to Fix the “Parameter is Incorrect” Error
- Open the PowerPoint presentation file that is showing the “Parameter is Incorrect” error.
- Verify that the file name does not contain any special characters or symbols that might be causing the error.
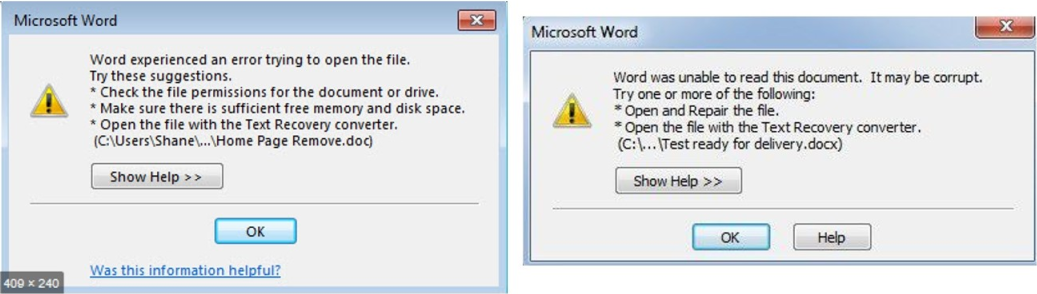
- If the file is located in a specific folder or directory, ensure that the path is correct and there are no missing or invalid characters in the path.
- Rename the file or move it to a different location if necessary.
Solution 2: Update PowerPoint and Windows
- Check for any available updates for PowerPoint by clicking on the “File” tab, selecting “Account,” and then clicking on “Update Options” followed by “Update Now.”
- If there are updates available, download and install them.
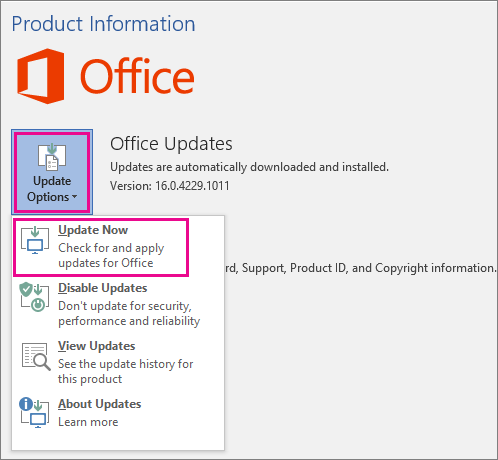
- Similarly, check for any Windows updates by going to the “Settings” menu, selecting “Update & Security,” and clicking on “Check for updates.”
- If updates are found, proceed with installing them.
Solution 3: Repair Office Installation
- Close all Office applications, including PowerPoint.
- Open the “Control Panel” by searching for it in the Windows search bar.
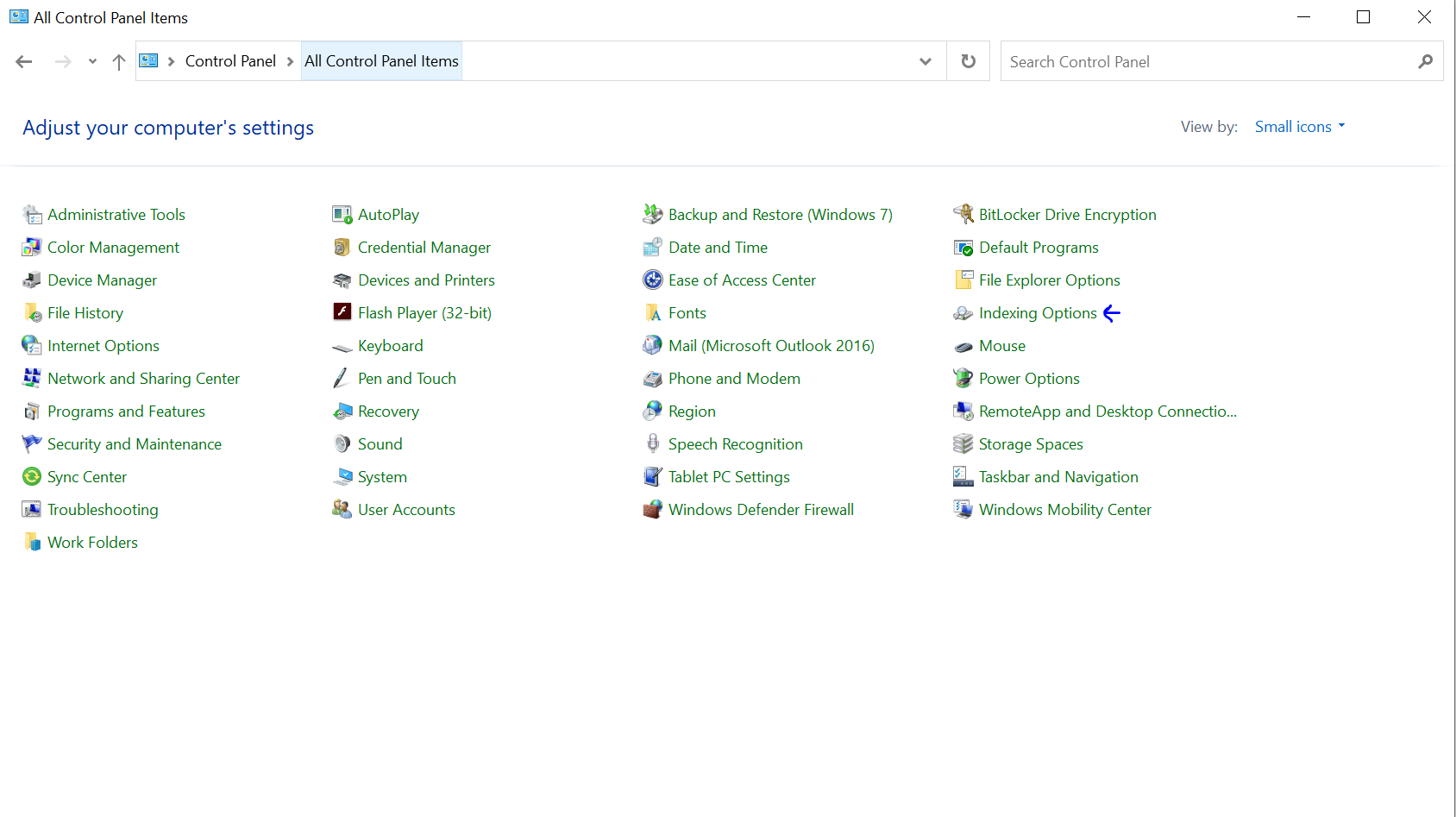
- Click on “Programs” followed by “Programs and Features.”
- Locate Microsoft Office in the list of installed programs and right-click on it.
- Select “Change” or “Repair” and follow the on-screen instructions to repair the Office installation.
Solution 4: Disable Add-ins
- Launch PowerPoint in Safe Mode by holding the “Ctrl” key while opening the program.
- Click on the “File” tab, select “Options,” and then choose “Add-ins.”
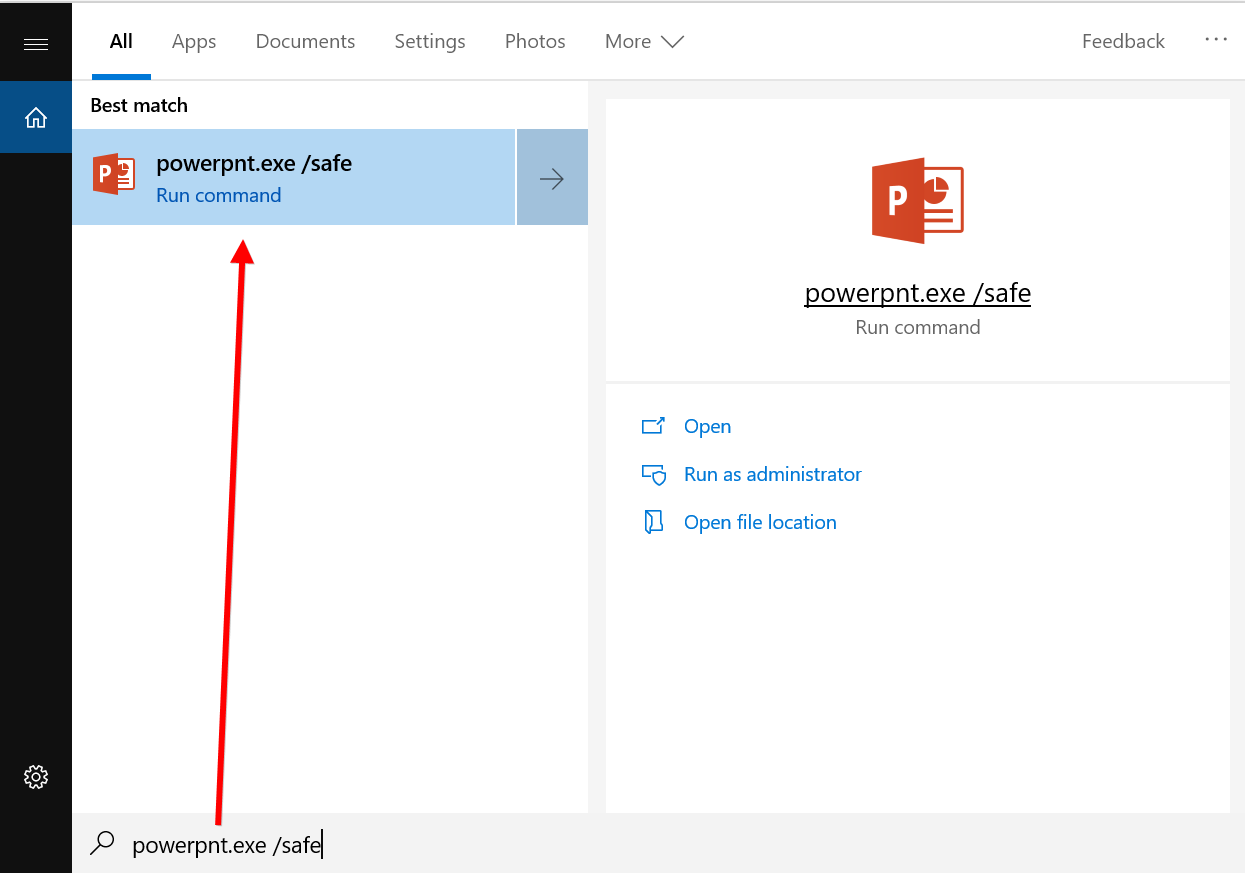
- In the “Manage” dropdown menu, select “COM Add-ins” and click on “Go…”
- Uncheck all the add-ins listed and click on “OK.”
- Restart PowerPoint normally and check if the “Parameter is Incorrect” error still persists.
Solution 5: Check File Integrity
- Make a copy of the PowerPoint file that is showing the error.
- Change the file extension from .pptx to .zip.
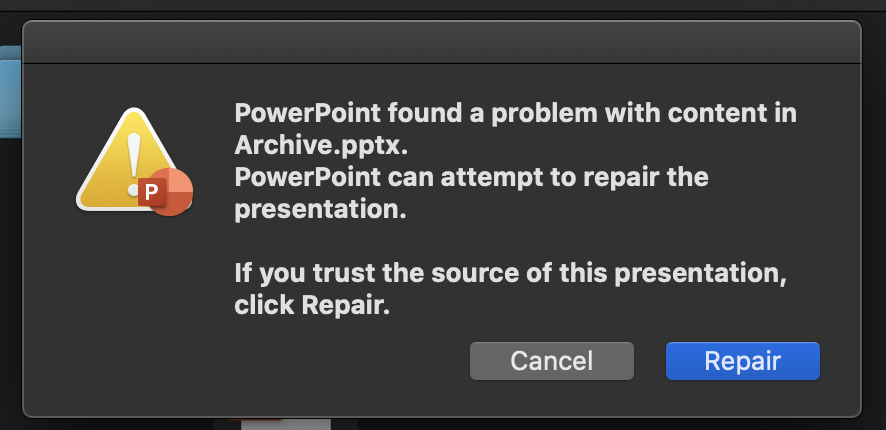
- Extract the contents of the zip file to a folder using an archive extraction tool like WinRAR or 7-Zip.
- Locate the “ppt” folder within the extracted contents.
- Open the “ppt” folder and delete the “slides” folder.
- Recompress the other folders and files back into a zip archive.
- Change the file extension of the zip archive back to .pptx.
- Try opening the repaired PowerPoint file and check if the error is resolved.
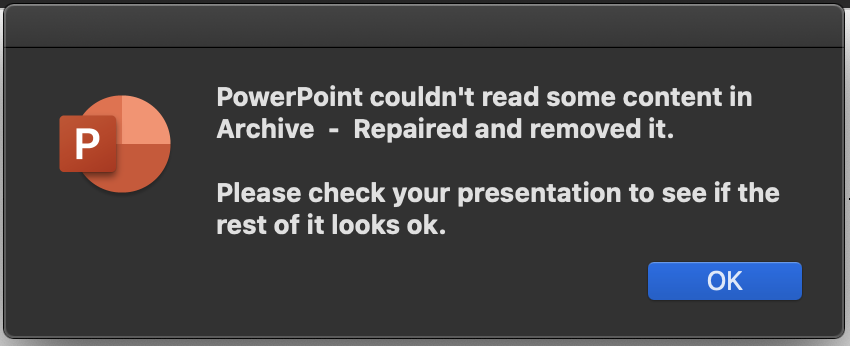
Common Causes of the “Parameter is Incorrect” Error
- Incompatible file format: The “Parameter is Incorrect” error may occur if you are trying to open a PowerPoint file that is in an incompatible format.
- Corrupted PowerPoint file: If the PowerPoint file you are trying to open or edit is corrupted or damaged, it can lead to the “Parameter is Incorrect” error.
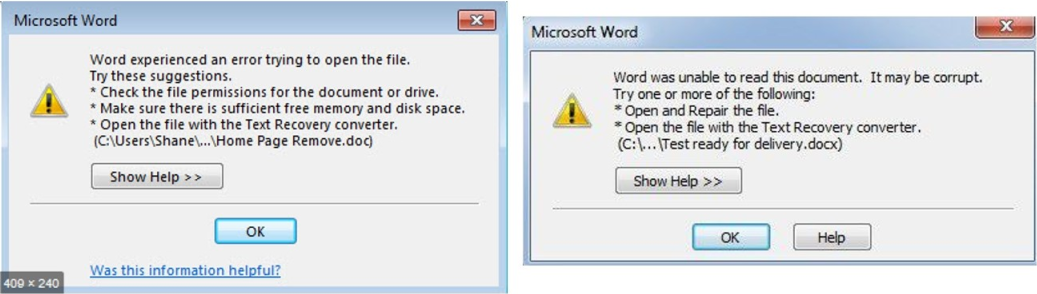
- Outdated PowerPoint version: Using an outdated or unsupported version of PowerPoint may cause compatibility issues and result in the “Parameter is Incorrect” error.
- Unsupported media or file type: Including unsupported media or file types, such as uncommon audio or video formats, in your PowerPoint presentation can trigger the “Parameter is Incorrect” error.
- File path or name issues: If the file path or name contains special characters, exceeds the allowed limit, or includes invalid characters, it can lead to the “Parameter is Incorrect” error.
- Conflicting add-ins or plugins: Certain add-ins or plugins installed in PowerPoint may conflict with the application, causing the “Parameter is Incorrect” error to occur.
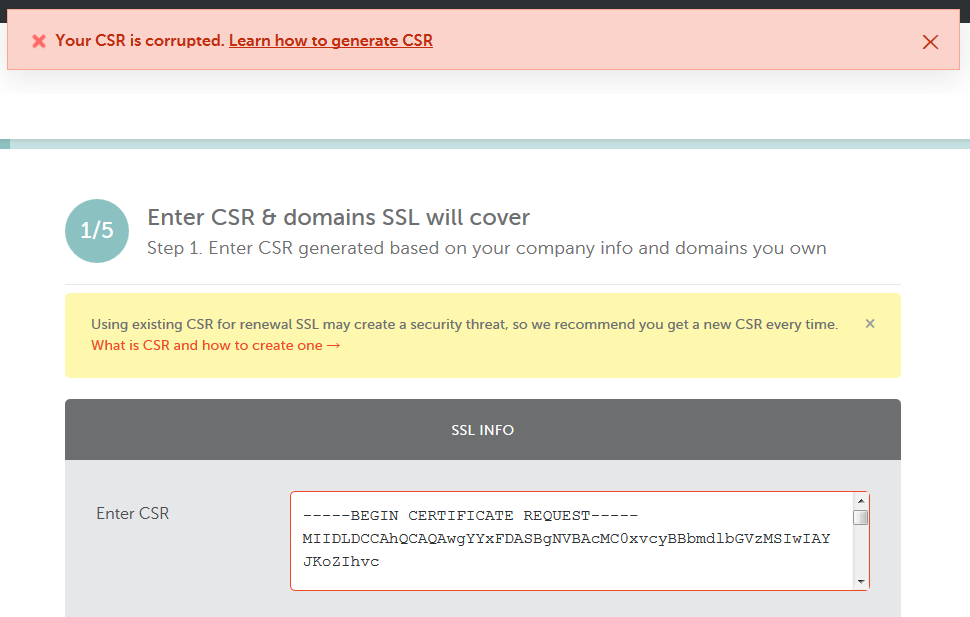
- System or software conflicts: In some cases, conflicts between PowerPoint and other software or system components can result in the “Parameter is Incorrect” error.
- Insufficient system resources: If your computer does not have enough memory or processing power to handle the PowerPoint file, it can trigger the “Parameter is Incorrect” error.
- Hardware issues: Faulty hardware components, such as hard drives or memory modules, can lead to errors, including the “Parameter is Incorrect” error in PowerPoint.
Recovering Data from a Formatted External Hard Drive
If you’ve encountered the ‘Parameter Is Incorrect’ error in PowerPoint, here’s how to resolve it.
First, open the Command Prompt as an administrator. Then, type in the following command: chkdsk /f X: (replace ‘X’ with the drive letter assigned to your external hard drive).
This command will initiate a Windows Chkdsk scan to fix any errors on the drive.
If the scan doesn’t resolve the issue, you can try using data recovery software to retrieve your files.
Another option is to restore the system to a previous state using System Restore.
If none of these methods work, it’s recommended to consult a professional to recover your data.
Remember to always back up your files to prevent data loss in the future.
We hope this tutorial helps you resolve the ‘Parameter Is Incorrect’ error and recover your files successfully. Cheers!
About the Author and Conclusion
About the Author: Dustin is a tech enthusiast with a passion for troubleshooting and resolving issues on various platforms. With years of experience in the field, he has gained extensive knowledge in resolving errors and providing practical solutions. Dustin’s expertise lies in Windows operating systems, including Windows 10 and the newly released Windows 11. He has successfully tackled numerous error messages and has a deep understanding of their underlying causes. His goal is to help users overcome technical challenges and optimize their PC performance.
Conclusion: Resolving the ‘Parameter Is Incorrect’ error in PowerPoint can be a frustrating experience, but with Dustin’s guidance, you can overcome this issue effortlessly. By following the steps outlined in this article, you can effectively troubleshoot the error and get your presentation back on track. Remember to check your drive folder path, use Windows Chkdsk, and ensure your storage drive is in good health. If you encounter any difficulties along the way, don’t hesitate to reach out for further assistance. With Dustin’s expertise and your determination, you’ll be able to resolve the ‘Parameter Is Incorrect’ error and continue working smoothly in PowerPoint.
Cheers to a successful troubleshooting journey!
