Navigating the vast digital landscape, Google Chrome has become an essential tool for millions of Windows 10 users. However, what happens when you encounter a stubborn glitch that prevents you from uninstalling this popular web browser? Fear not, as we bring you four ingenious fixes to bid farewell to any lingering Chrome-related issues on your Windows 10 device.
Troubleshooting Chrome Uninstallation
applications
uninstall Google Chrome
Windows 10
If you’re having trouble uninstalling Google Chrome on your Windows 10 PC, don’t worry. We’ve got you covered with four simple fixes.
First, try using the Control Panel to uninstall Chrome. Go to the Control Panel, find “Programs and Features”, locate Google Chrome, and select “Uninstall”.
If that doesn’t work, open the Task Manager by pressing Ctrl + Shift + Esc. Look for any Chrome processes under the “Processes” tab and end them. Then, try uninstalling Chrome again using the Control Panel.
If you’re still unable to uninstall Chrome, you can use the “Chrome Cleanup Tool” available in the Chrome Help Center. This tool can help remove any stubborn Chrome files and registry entries.
Lastly, if none of the above solutions work, you can try using a third-party uninstaller tool like Revo Uninstaller or IObit Uninstaller. These tools can help remove Chrome and any leftover files completely.
We hope these fixes help you uninstall Google Chrome successfully. For more information, check out our article on this topic.
Steps to Remove Chrome from Windows 10
- Press the Windows key on your keyboard and type “Control Panel”.
- Click on the “Control Panel” app from the search results.
- In the Control Panel window, click on “Uninstall a program” under the “Programs” section.
- A list of installed programs will appear. Scroll down and find “Google Chrome”.
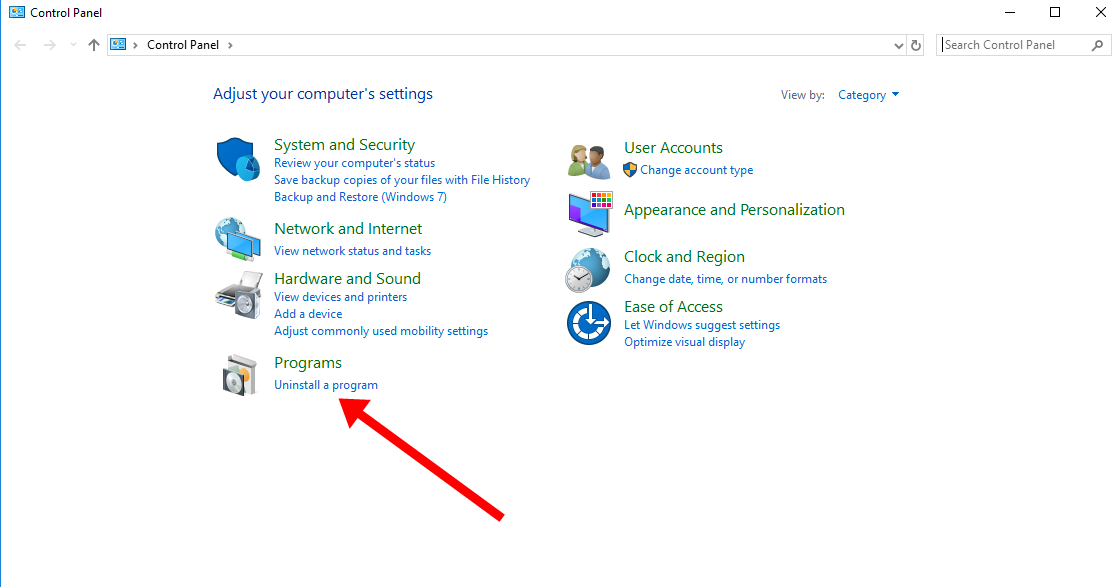
- Right-click on “Google Chrome” and select “Uninstall”.
- Follow the prompts to complete the uninstallation process.
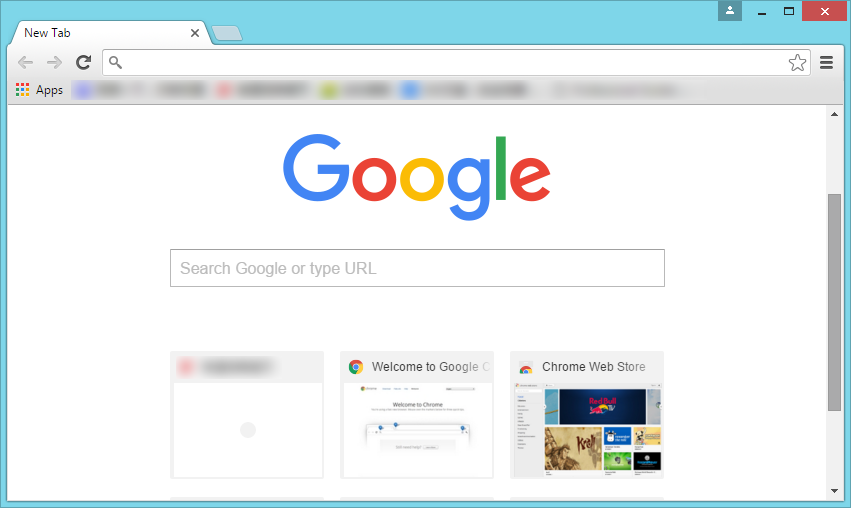
Method 2: Use the Chrome Cleanup Tool
- Open your preferred web browser (other than Chrome) and go to the official Chrome Cleanup Tool page.
- Click on the “Download now” button to download the tool.
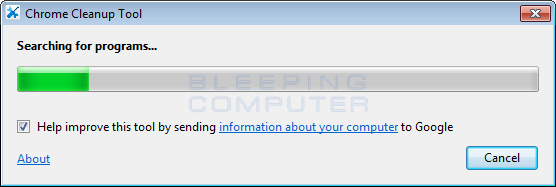
- Once the download is complete, run the Chrome Cleanup Tool executable file.
- Click “Continue” to start scanning for harmful software.
- If any harmful software related to Chrome is found, click on “Remove” to eliminate it.
- Restart your computer to complete the process.
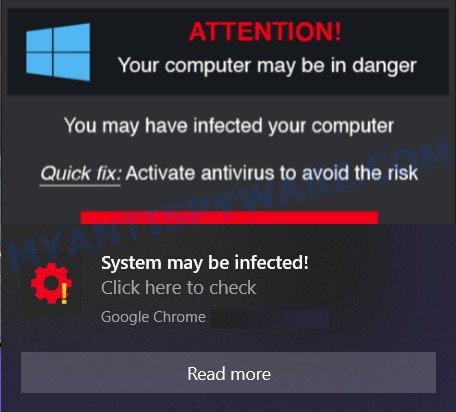
Method 3: Use an Uninstaller Software
- Download and install a reliable uninstaller software (e.g., Revo Uninstaller, IObit Uninstaller).
- Launch the uninstaller software.
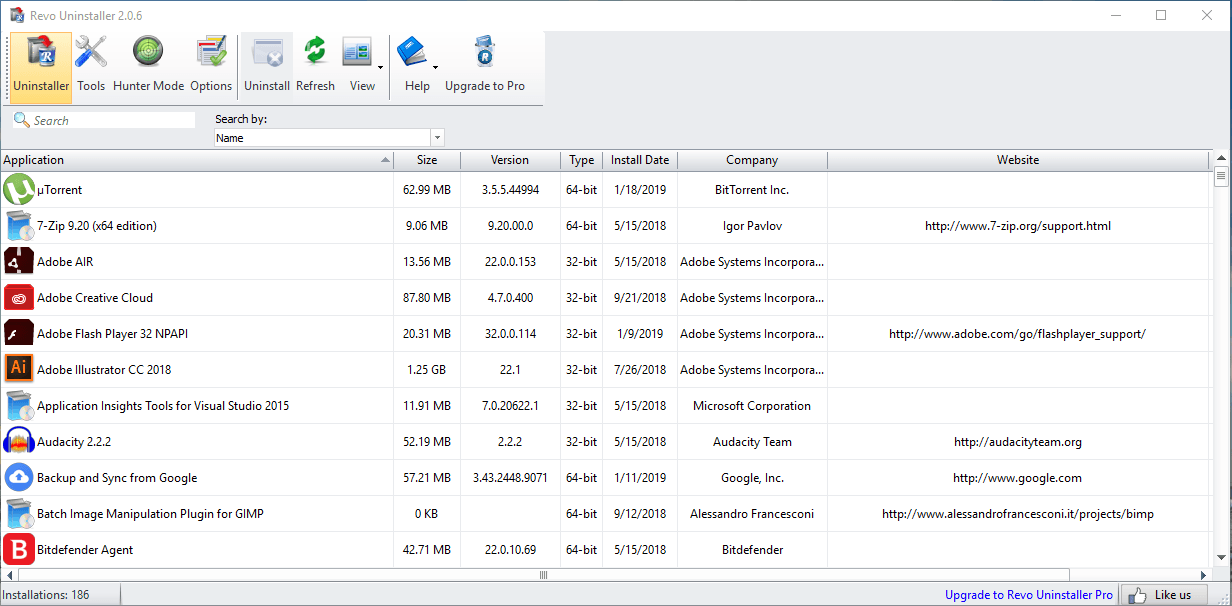
- Locate “Google Chrome” in the list of installed programs.
- Select “Google Chrome” and choose the “Uninstall” option.
- Follow the on-screen instructions provided by the uninstaller software to remove Chrome.
- Restart your computer to complete the process.
Method 4: Remove Chrome Manually
- Open Task Manager by pressing Ctrl+Shift+Esc.
- In the Task Manager window, go to the “Processes” or “Details” tab (depending on your Windows version).
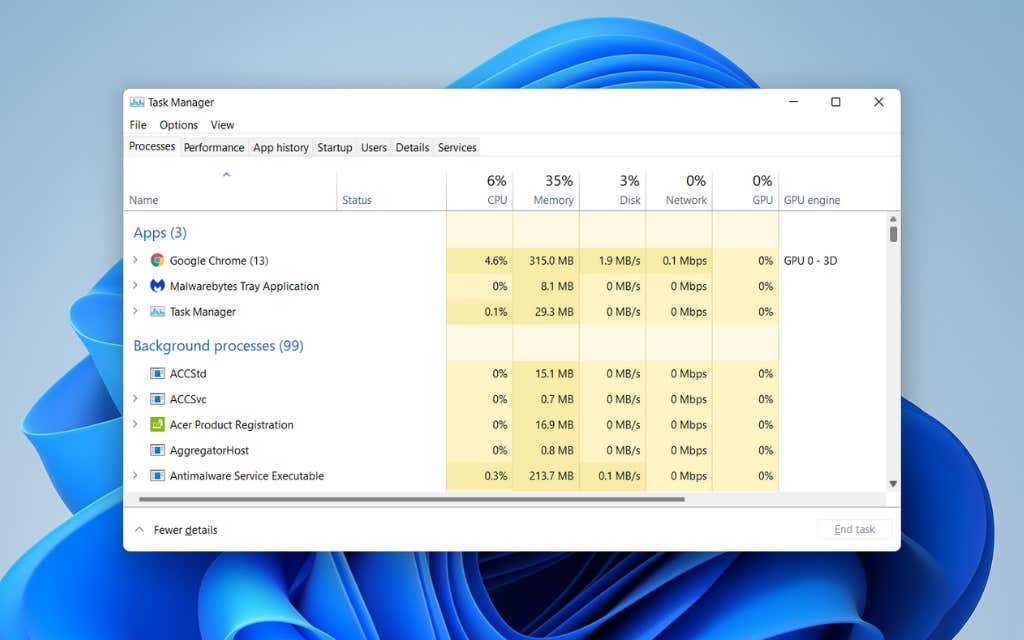
- Search for any Chrome-related processes or services (e.g., “chrome.exe”, “GoogleCrashHandler.exe”).
- Right-click on each Chrome-related process or service and select “End task” or “End process”.
- Open File Explorer by pressing Windows key + E.
- Navigate to the following directories and delete any Chrome-related folders:
- C:\Program Files\Google\Chrome
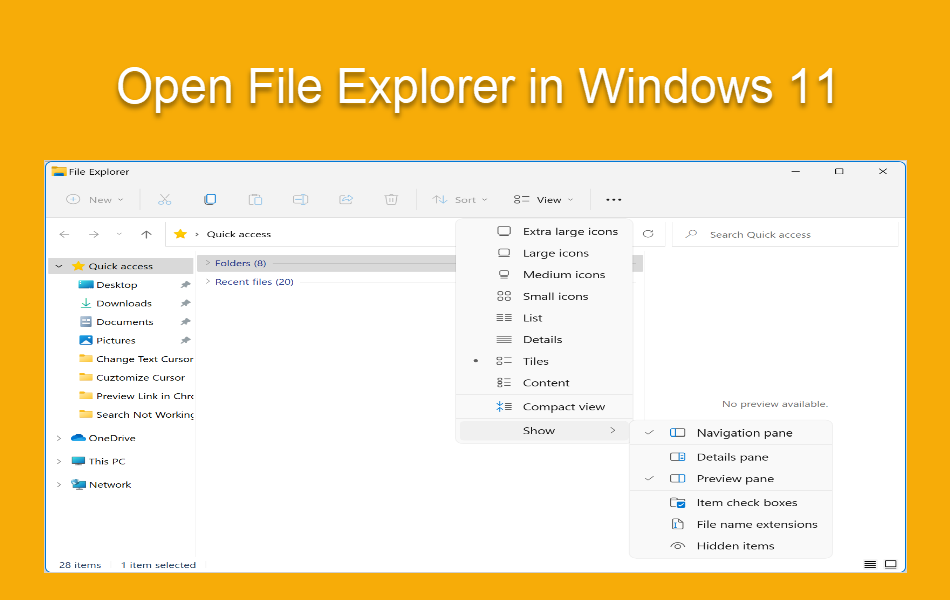
- C:\Users\YourUsername\AppData\Local\Google\Chrome
- C:\Users\YourUsername\AppData\Roaming\Google\Chrome
- C:\Program Files\Google\Chrome
- Empty the Recycle Bin to permanently remove Chrome files.
Preventing Issues with Chrome Uninstallation
If you’re having trouble uninstalling Google Chrome on Windows 10, here are 4 fixes:
1. Use the Chrome Cleanup Tool: Download and run this tool from the official Chrome Help Center. It will scan and remove any issues preventing Chrome from uninstalling properly.
2. Delete Chrome manually: Go to the Control Panel, click on “Uninstall a program,” find Google Chrome in the list, right-click, and select “Uninstall.” If you encounter any error messages, follow the instructions provided by the uninstaller.
3. Use a third-party uninstaller: There are several reliable third-party programs available that can help you remove stubborn software like Chrome. wikiHow has a helpful guide on using such tools.
4. Reinstall Chrome and then uninstall: Sometimes reinstalling Chrome can fix issues with uninstallation. Download Chrome from the official website, reinstall it, and then try uninstalling it again using the methods mentioned above.
Remember to restart your PC after uninstalling Chrome to complete the process. If you need further assistance, visit the Chrome Help Center or ask the Community for feedback.
Alternative Uninstallation Methods for Chrome
Alternative Uninstallation Methods for Chrome
| Method | Description |
|---|---|
| Method 1: Using the Control Panel | 1. Open the Control Panel on your Windows 10 computer. 2. Click on “Uninstall a program” under the “Programs” section. 3. Find Google Chrome in the list of installed programs. 4. Right-click on Google Chrome and select “Uninstall”. 5. Follow the on-screen prompts to complete the uninstallation process. |
| Method 2: Using the Chrome Cleanup Tool | 1. Download and run the Chrome Cleanup Tool from the official Google website. 2. The tool will scan your computer for any software that may interfere with Chrome’s functioning. 3. If any issues are found, the tool will offer to remove them and restore Chrome to its default settings. 4. Follow the instructions provided by the tool to complete the cleanup process. |
| Method 3: Using a Third-Party Uninstaller | 1. Download and install a reputable third-party uninstaller program on your Windows 10 computer. 2. Open the uninstaller program and let it scan your system for installed applications. 3. Locate Google Chrome in the list of installed applications. 4. Select Google Chrome and click on the “Uninstall” or “Remove” button. 5. Follow the on-screen instructions to complete the uninstallation process. |
| Method 4: Manual Uninstallation | 1. Close all open instances of Google Chrome. 2. Go to the installation directory of Google Chrome (usually located in “C:\Program Files (x86)\Google\Chrome”). 3. Delete the entire Google Chrome folder. 4. Open the “Run” dialog by pressing Windows key + R, then type “regedit” and hit Enter. 5. In the Registry Editor, navigate to “HKEY_CURRENT_USER\Software\Google” and delete the “Chrome” folder. 6. Restart your computer to complete the uninstallation process. |
