Introducing a comprehensive guide to tackle the hurdles hindering your PUBG Mobile installation journey.
Possible Causes of PUBG Installation Problem
Possible causes of PUBG installation problem include network connectivity issues, insufficient storage space, and errors with the Google Play Store. If you are experiencing issues with installing PUBG Mobile, consider the following solutions:
1. Check your internet connection: Ensure that you have a stable Wi-Fi or data connection.
2. Clear storage space: Delete unnecessary files or apps to free up storage space for the game.
3. Troubleshoot the Google Play Store: Update the Play Store app and clear its cache and data in the app settings.
4. Try a VPN: If you are unable to download the game due to regional restrictions, try using a VPN to change your device’s region.
5. Restart the device: Sometimes, a simple restart can resolve installation issues.
6. Check for system updates: Make sure your device’s operating system is up to date.
By following these steps, you can troubleshoot and fix PUBG Mobile installation problems, allowing you to enjoy the game without any delays or issues.
Solutions to Fix PUBG Installation Problem
- Check device compatibility: Ensure your device meets the minimum system requirements to run PUBG Mobile smoothly.
- Free up storage space: Delete unnecessary files or apps to make room for the game installation.
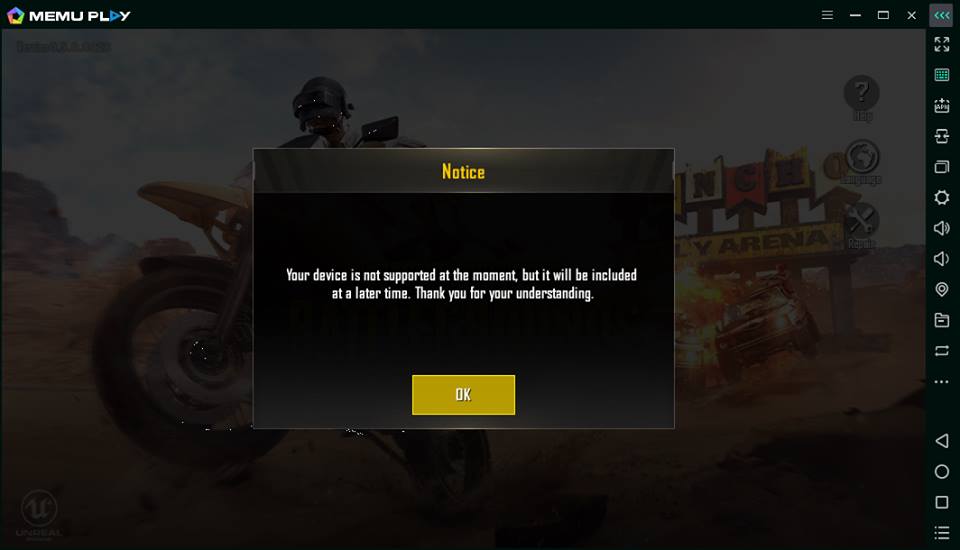
- Update your operating system: Make sure your device is running the latest version of its operating system.
- Clear cache and data: Go to your device’s settings, find the PUBG Mobile app, and clear its cache and data.
- Restart your device: Sometimes a simple device restart can resolve installation issues.
- Check your internet connection: Ensure you have a stable and strong internet connection while downloading PUBG Mobile.
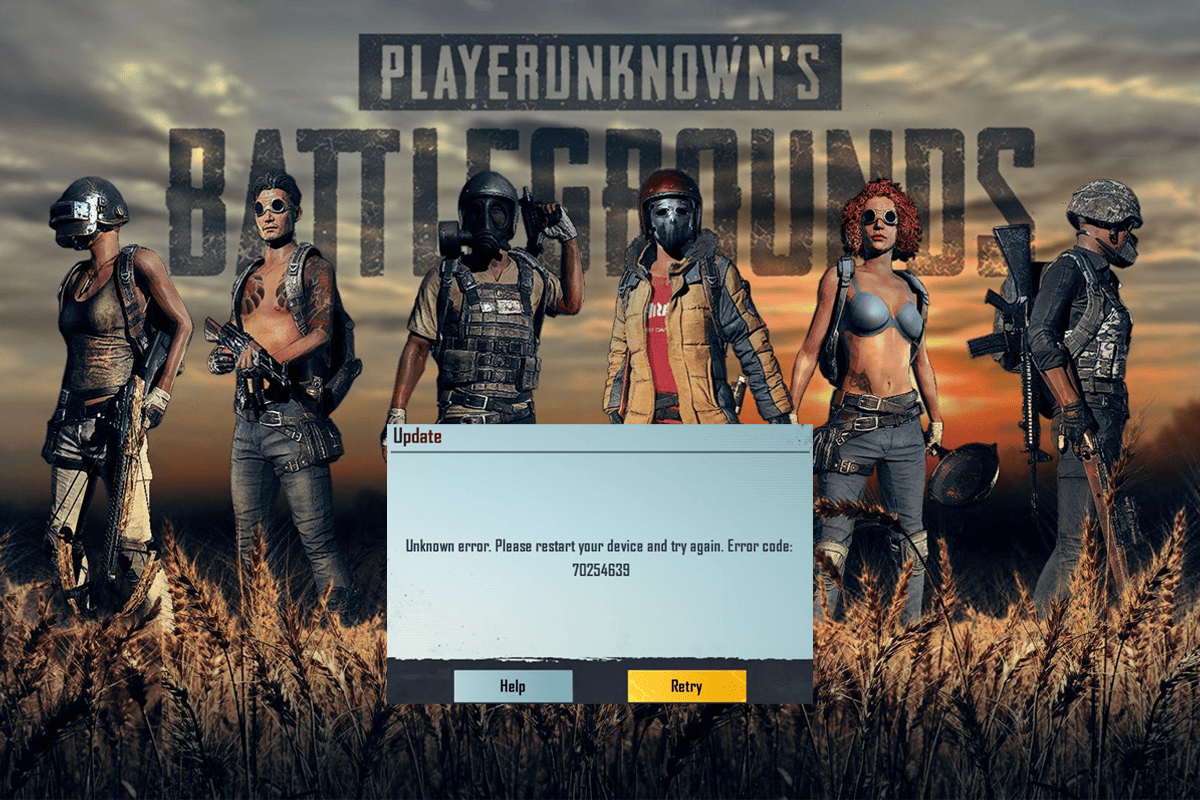
- Disable VPN or Proxy: Turn off any VPN or proxy service that might interfere with the game installation process.
- Temporarily disable antivirus software: Some antivirus programs may mistakenly flag PUBG Mobile as a threat. Disable it temporarily during installation.
- Download from official sources: Avoid downloading PUBG Mobile from unofficial sources to prevent installation problems or security risks.
- Contact PUBG Mobile support: If all else fails, reach out to PUBG Mobile support for further assistance with your installation issue.
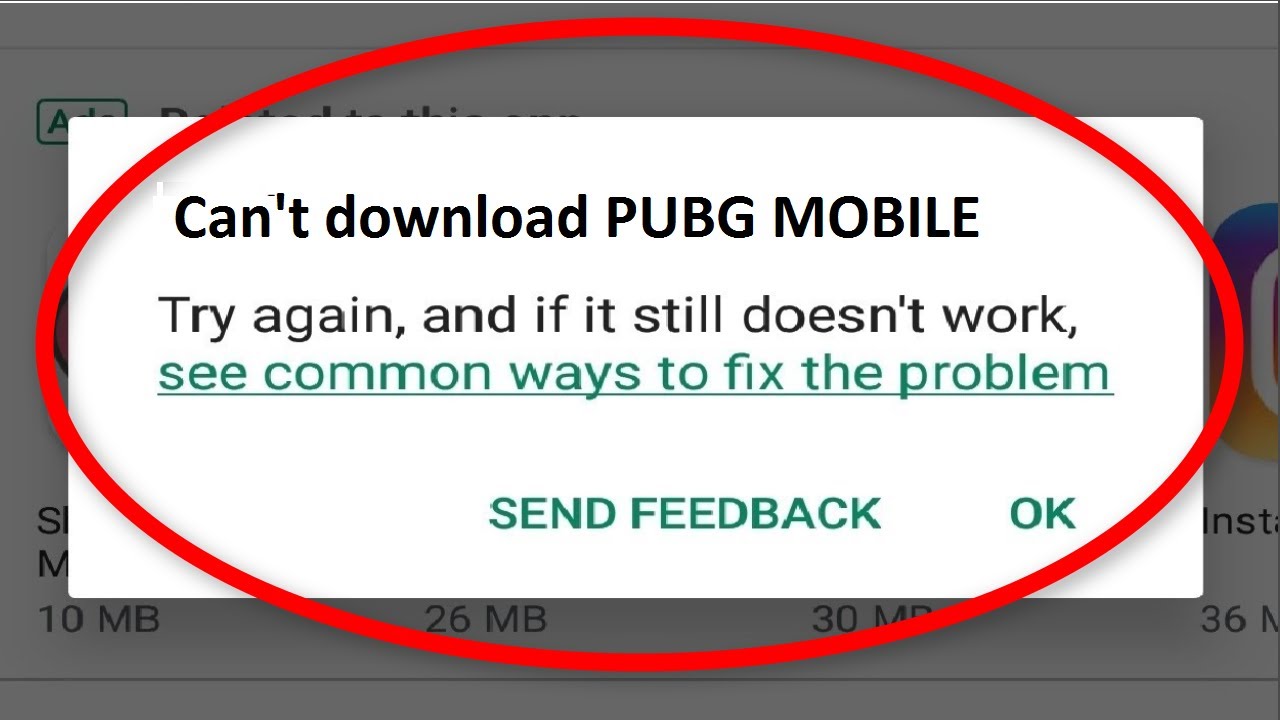
Basic Troubleshooting Steps
- Open Settings on your device.
- Scroll down and tap on Apps or Application Manager.
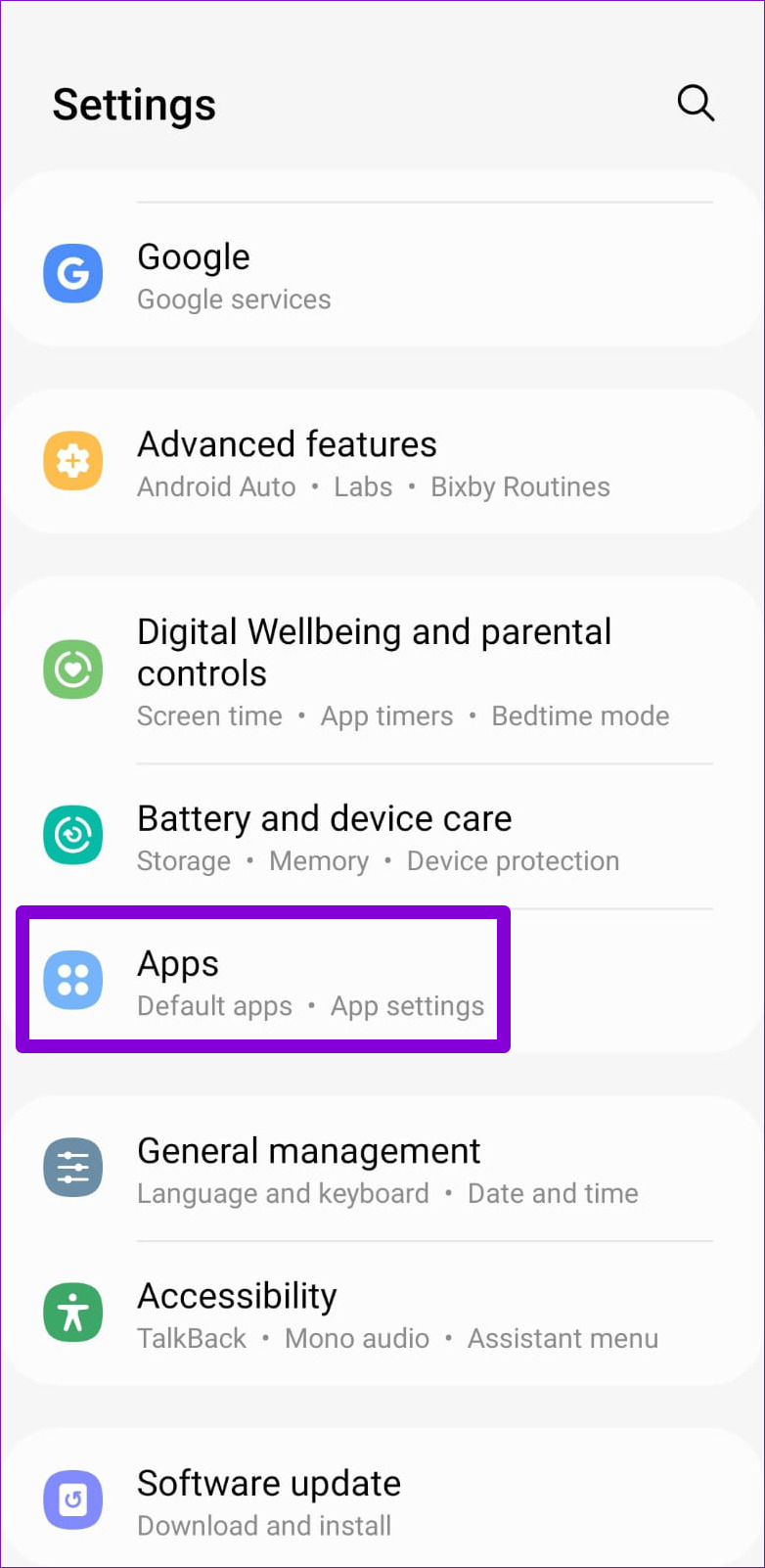
- Find PUBG Mobile from the list of installed apps and tap on it.
- Tap on Clear Cache and then tap on Clear Data.
- Restart your device and try installing PUBG Mobile again.
Method 2: Check Storage Space
- Open Settings on your device.
- Tap on Storage or Storage & USB.

- Check the available space on your device’s internal storage.
- If the storage space is low, delete unnecessary files or apps to free up space.
- Restart your device and try installing PUBG Mobile again.
Method 3: Update Google Play Store
- Open the Google Play Store app.
- Tap on the Menu icon (three horizontal lines) at the top-left corner.
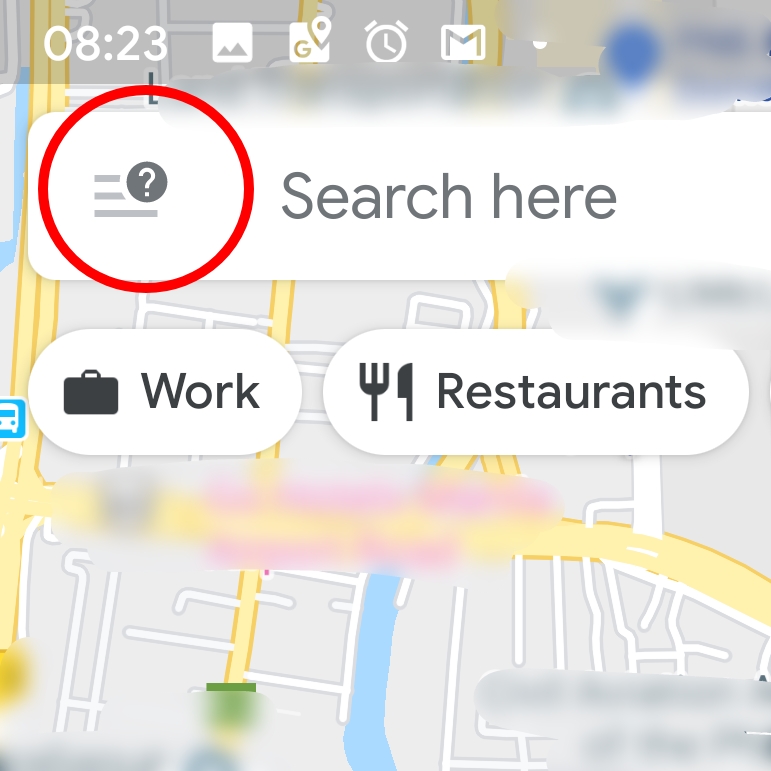
- Scroll down and tap on Settings.
- Tap on App Download Preference and select Over any network.
- Tap on Auto-update apps and select Over any network.
- Restart your device and try installing PUBG Mobile again.
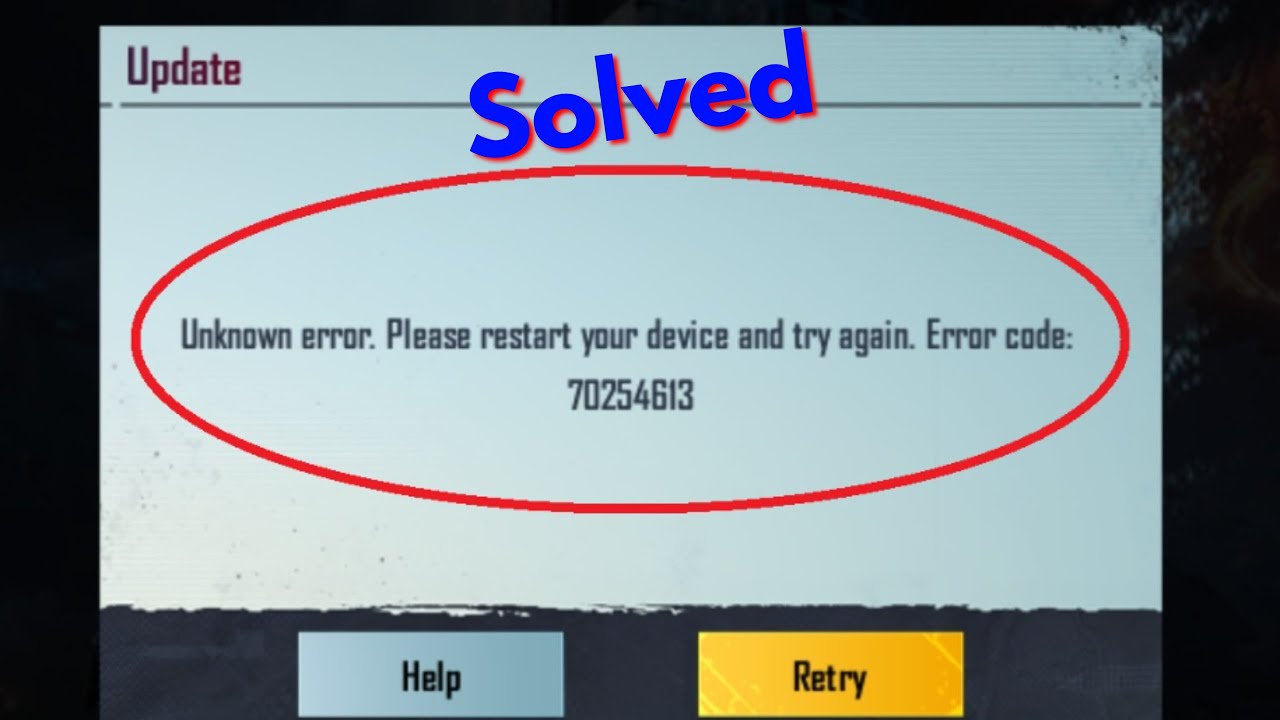
Method 4: Check Internet Connection
- Make sure you have a stable internet connection (Wi-Fi or mobile data).
- Restart your router/modem or switch to a different network.
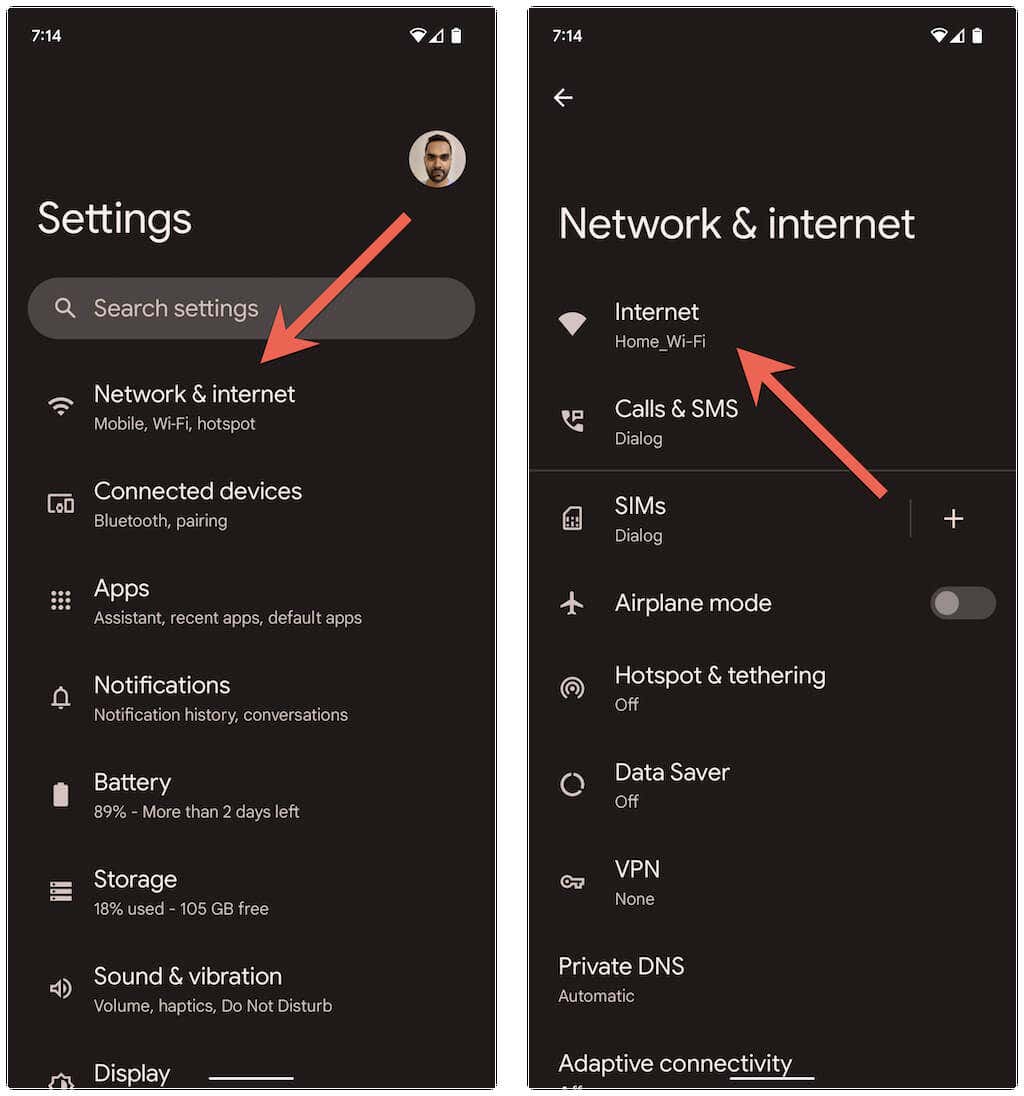
- Disable any VPN or proxy settings on your device.
- Clear the cache of your browser if you are downloading from a website.
- Try downloading PUBG Mobile using a different browser or device.
Method 5: Factory Reset
- Backup your important data before proceeding with a factory reset.
- Open Settings on your device.
- Scroll down and tap on System or System & Updates.
- Tap on Reset or Reset options.
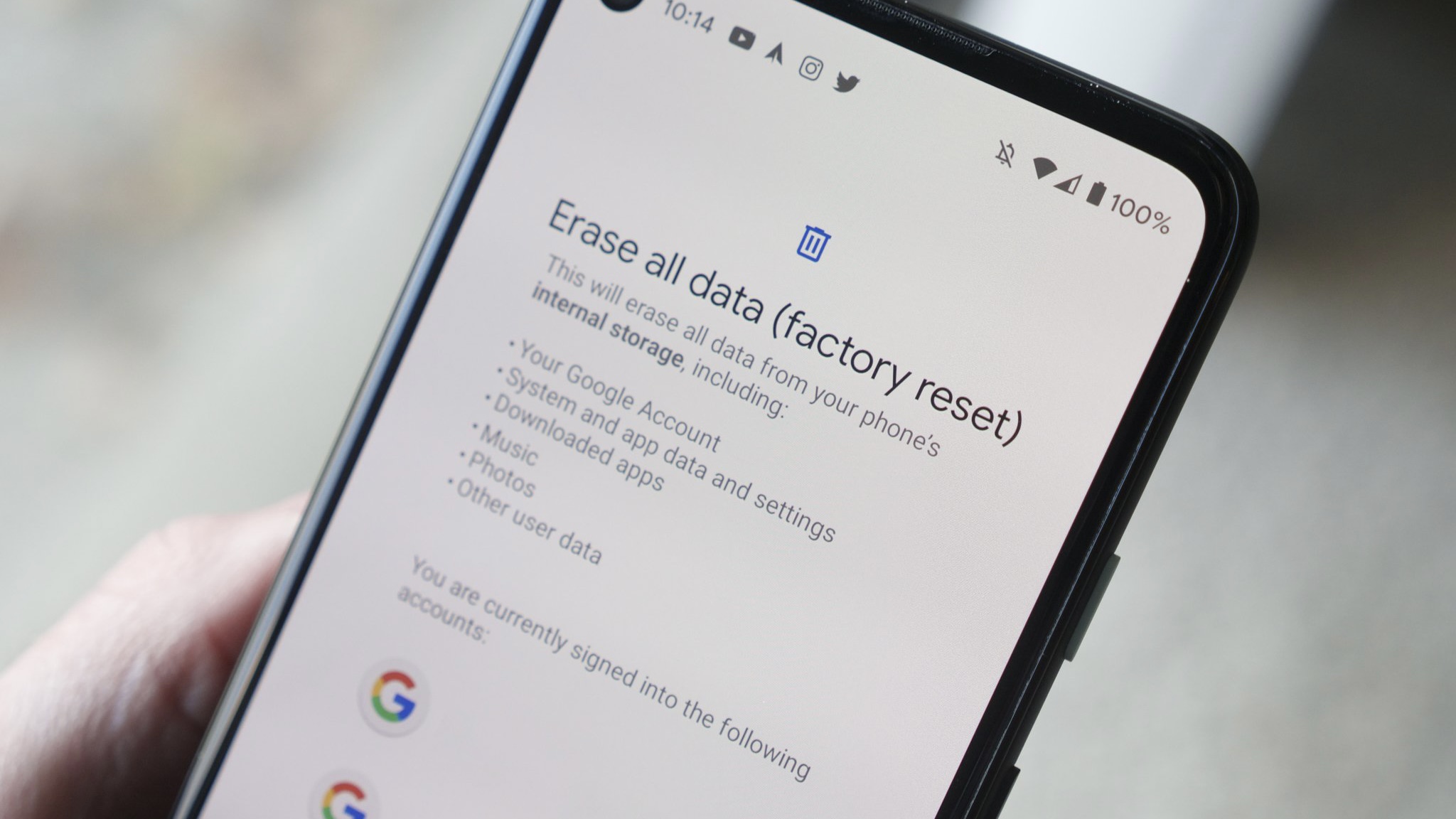
- Select Factory data reset and confirm the action.
- Wait for the device to reset and then try installing PUBG Mobile again.
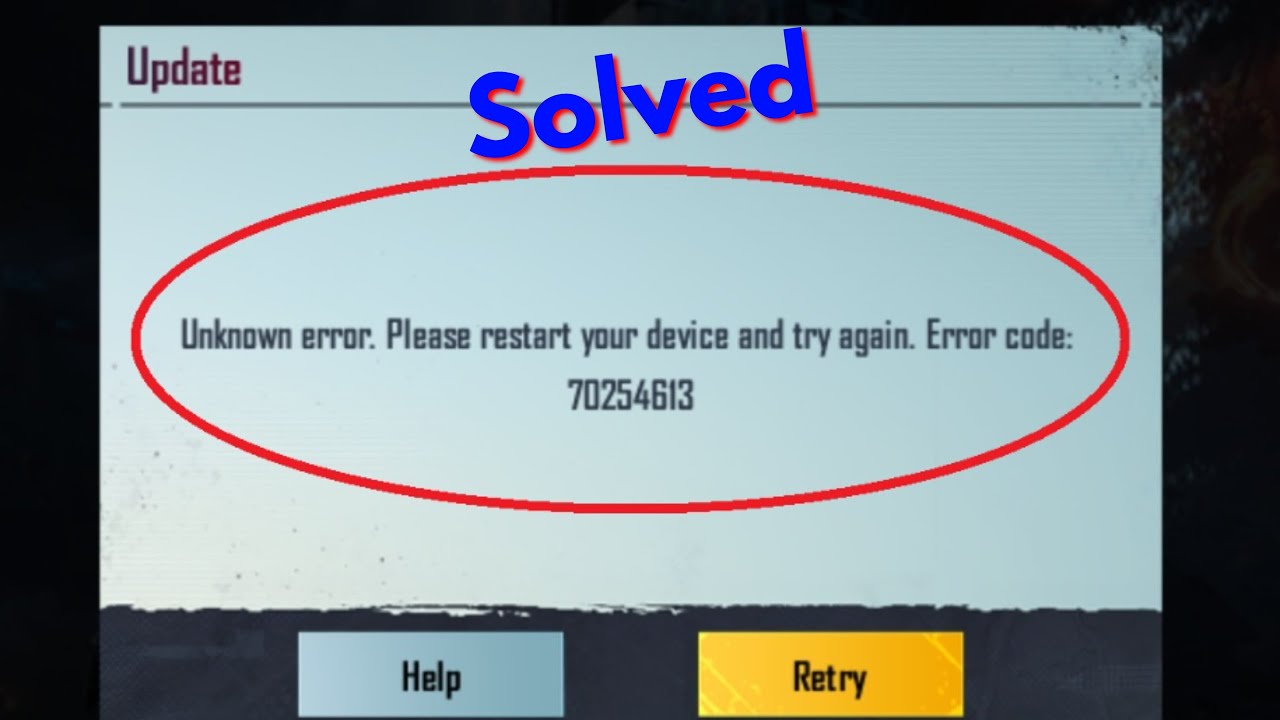
python
import os
def check_and_create_directory(directory_path):
if not os.path.exists(directory_path):
try:
os.makedirs(directory_path)
print(f"Directory created: {directory_path}")
except OSError as e:
print(f"Error creating directory: {e}")
else:
print(f"Directory already exists: {directory_path}")
# Usage example
pubg_installation_path = "/path/to/PUBG"
check_and_create_directory(pubg_installation_path)
In this example, the `check_and_create_directory` function takes a directory path as input. It checks if the directory exists using `os.path.exists`, and if not, it attempts to create the directory using `os.makedirs`. The function provides appropriate feedback based on the outcome of these operations.
Note that this sample code is generic and does not directly address PUBG installation problems. It is meant to demonstrate a basic tool that could be extended to handle different installation issues.
Updating Play Store and Device
To fix PUBG Mobile installation problems, ensure that your Play Store and device are updated. Having the latest versions can resolve many issues that players encounter. If you’re experiencing a network connection error or trouble with the installation, try the following steps:
1. Check your internet connectivity: Make sure you have a stable network connection to download and install the game.
2. Clear cache and data: Go to your device settings, find the “Apps” or “Applications” section, locate PUBG Mobile, and clear its cache and data.
3. Check app settings: Verify that your app settings allow installations from unknown sources. Adjust this setting if necessary.
4. Restart your device: Rebooting your phone can help resolve minor glitches and improve overall performance.
If these steps don’t solve the issue, visit the PUBG Mobile help center for a comprehensive troubleshooting guide. Remember that network errors, login failures, and loading screen delays can be caused by factors beyond your control, such as server maintenance or high player traffic. Stay patient and check for any official announcements regarding server or game issues.
Clearing Play Store Cache and Data
To fix PUBG Mobile installation problems, you may need to clear the Play Store cache and data. This can help resolve issues such as network errors, login failures, stuck loading screens, or the game not being installed properly. Here’s how you can do it:
1. Open the Settings on your Android device.
2. Go to Apps or Applications, depending on your device.
3. Find and tap on Google Play Store.
4. Tap on Storage.
5. Select Clear Cache and then tap on Clear Data.
6. Restart your device and try installing PUBG Mobile again.
Clearing the Play Store cache and data can often solve installation problems by refreshing the app’s settings and resolving any conflicts. If this solution doesn’t work, you may want to check your internet connectivity or consider other troubleshooting steps provided in the PUBG Mobile help center or community forums.
Remember, having the latest version of PUBG Mobile and a stable internet connection are crucial for a smooth gaming experience.
Ensuring Compatibility and Addressing APK File Issues
To ensure a smooth installation of PUBG Mobile and address any APK file issues, follow these steps:
1. Check your phone’s compatibility: Ensure that your mobile device meets the minimum system requirements for PUBG Mobile. This includes having sufficient storage space, RAM, and a compatible Android version.
2. Download the APK file from a reliable source: Make sure you download the PUBG Mobile APK file from a trusted source. Avoid downloading from unofficial websites to minimize the risk of malware or compatibility issues.
3. Enable installation from unknown sources: Before installing the APK file, enable the option to install from unknown sources in your device settings. This allows you to install applications from sources other than the Google Play Store.
4. Install the APK file: Once the APK file is downloaded, locate it in your file manager and tap on it to start the installation process. Follow the on-screen instructions to complete the installation.
5. Troubleshoot installation issues: If you encounter any issues during installation, try the following steps:
– Clear cache and data of the PUBG Mobile app in your device settings.
– Restart your device and try reinstalling the game.
– Make sure your device region is set correctly to avoid compatibility issues.
By following these steps, you can fix PUBG Mobile installation problems and enjoy a seamless gaming experience. Remember to stay connected to a stable internet connection to avoid network errors or login failures.
