Unleashing the true potential of VirtualBox: Resolving the Windows 10 freeze issue effectively.
Troubleshooting VirtualBox Freezing Issues
1. Check system requirements: Ensure your computer meets the minimum requirements for running VirtualBox, including sufficient RAM and disk space.
2. Update VirtualBox: Keep VirtualBox up to date by installing the latest version from the official website. Updates often include bug fixes and performance improvements.
3. Adjust virtual machine settings: Increase the allocated RAM or adjust the number of CPU cores for better performance. Disable graphics acceleration if experiencing graphics-related freezing.
4. Check host system resources: Close unnecessary applications and processes that may be consuming system resources, causing VirtualBox to freeze.
5. Verify guest operating system compatibility: Ensure the guest operating system you are running in VirtualBox is compatible with the version of VirtualBox you have installed.
6. Disable unnecessary features: Turn off any unnecessary features or extensions in VirtualBox that may be causing conflicts or performance issues.
7. Monitor system performance: Use the Task Manager or Activity Monitor to identify any processes or applications consuming excessive resources.
8. Check for conflicting software: Some antivirus or firewall programs may interfere with VirtualBox. Temporarily disable them to see if the freezing issue resolves.
9. Reinstall VirtualBox: If all else fails, uninstall and reinstall VirtualBox to ensure a clean installation, which may resolve any underlying issues.
Remember to save your work and take regular snapshots of your virtual machine to avoid data loss in case of a freeze or failure.
For detailed instructions on specific troubleshooting steps, refer to the VirtualBox documentation or seek assistance from the VirtualBox community.
Common Solutions for VirtualBox Freezing on Windows 10
- Update VirtualBox: Make sure you are using the latest version of VirtualBox, as older versions may have compatibility issues with Windows 10.
- Check system requirements: Ensure that your computer meets the minimum system requirements for running VirtualBox and Windows 10.
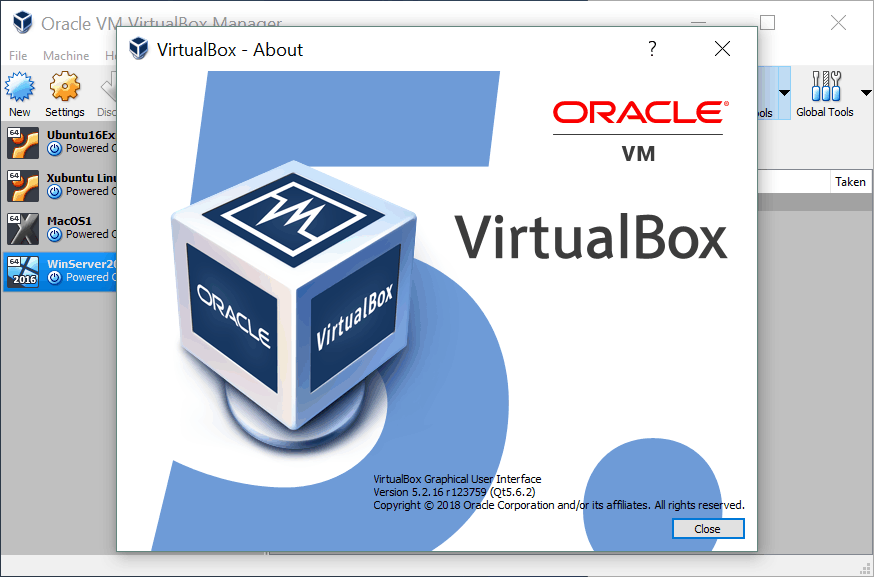
- Disable antivirus software: Temporarily disable any antivirus or security software that may be interfering with VirtualBox’s operation.
- Allocate more resources: Increase the allocated resources (CPU, RAM) to the virtual machine to prevent freezing issues caused by insufficient resources.
- Enable hardware virtualization: Check if hardware virtualization is enabled in your computer’s BIOS settings, as it is required for VirtualBox to function properly.
- Update graphics drivers: Ensure that your graphics drivers are up to date, as outdated drivers can cause freezing and performance issues.
- Disable unnecessary services: Disable any unnecessary background services or applications to free up system resources for VirtualBox.
- Disable 3D acceleration: If you experience freezing when using 3D applications in the virtual machine, try disabling 3D acceleration in VirtualBox settings.
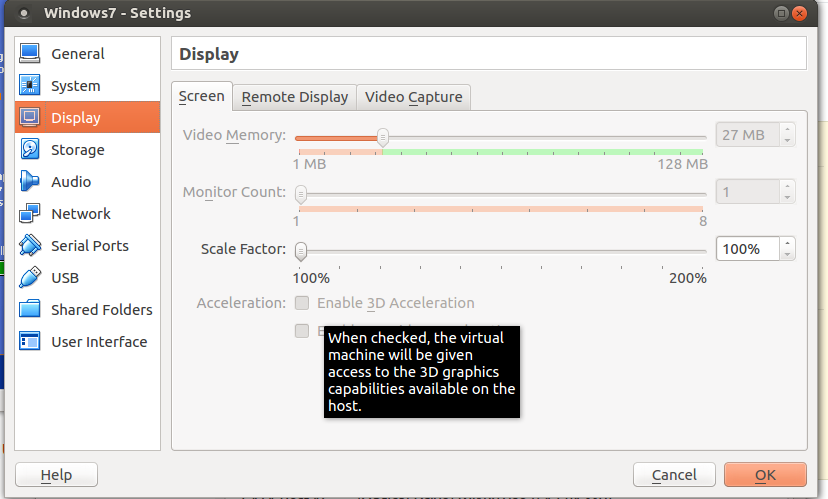
- Reinstall VirtualBox Guest Additions: Uninstall and reinstall the VirtualBox Guest Additions in the virtual machine to resolve any compatibility issues.
- Run VirtualBox as administrator: Right-click on the VirtualBox shortcut and select “Run as administrator” to ensure proper permissions and prevent freezing.
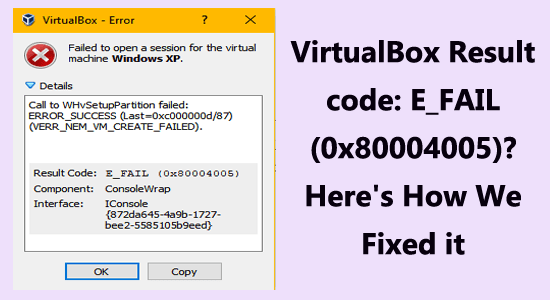
User Feedback on VirtualBox Freezing with Windows 10 Guests
User feedback has indicated that VirtualBox has been freezing when using Windows 10 guests. To address this issue, follow these steps:
1. Ensure that your VirtualBox and Windows 10 are both up to date with the latest versions.
2. Start by checking your system resources to make sure your computer meets the requirements for running VirtualBox smoothly. Insufficient random-access memory (RAM) or disk space can cause freezing.
3. If you are using a solid-state drive (SSD), consider enabling the “Use Host I/O Cache” option in the Storage settings of your Windows 10 guest. This can improve performance and reduce freezing.
4. Check your host system for any potential issues that could be causing the freezing, such as conflicting software or outdated drivers. Update your drivers and disable any unnecessary background processes.
5. If VirtualBox still freezes, try adjusting the virtual machine settings. Increase the allocated RAM, disable 3D acceleration, or adjust the number of CPU cores assigned to the guest.
Remember to save your work before making any changes, and if the freezing persists, consider seeking further assistance from the VirtualBox community or the Oracle VirtualBox support team.
python
import virtualbox
def start_virtual_machine(vm_name):
vbox = virtualbox.VirtualBox()
vm = vbox.find_machine(vm_name)
session = virtualbox.Session()
progress = vm.launch_vm_process(session, "gui", "")
progress.wait_for_completion()
def stop_virtual_machine(vm_name):
vbox = virtualbox.VirtualBox()
vm = vbox.find_machine(vm_name)
session = virtualbox.Session()
console = session.console
console.power_down()
session.unlock_machine()
# Usage example:
start_virtual_machine("Windows 10 VM")
# Perform some operations on the running virtual machine
stop_virtual_machine("Windows 10 VM")
The above code demonstrates how to use the `virtualbox` library in Python to interact with VirtualBox and start or stop a specific virtual machine. Please note that this code assumes you have the VirtualBox software installed and configured on your system, along with the necessary Python dependencies.
Resolving VirtualBox Hangs during Win10 Guest Booting
1. Enable IO APIC in the VirtualBox settings for your Windows 10 guest.
2. Allocate more RAM to the virtual machine by adjusting the slider in the VirtualBox settings.
3. Ensure you have the latest Guest Additions installed on your Windows 10 guest.
4. Disable 3D acceleration in the Display settings of the virtual machine.
5. Try changing the graphics controller to VBoxVGA or VBoxSVGA in the VM settings.
6. Disable Windows Hypervisor Platform if you are running Windows 10 with Hyper-V enabled.
7. Check if your host machine has enough resources (CPU, RAM) to run the virtual machine smoothly.
8. Update VirtualBox to the latest version available.
9. If the issue persists, consider reinstalling VirtualBox or trying a different version of the operating system (e.g., Windows 7).
10. If none of the above solutions work, consult the VirtualBox documentation or reach out to their support team for further assistance.
