Welcome to the comprehensive guide on resolving common issues encountered while using Microsoft Outlook on Windows 10. Discover effective troubleshooting techniques and expert tips to ensure smooth and uninterrupted email communication.
Restarting Outlook to resolve issues
Restarting Outlook: If you’re experiencing issues in Outlook, a simple restart can often resolve them. Here are the steps to restart Outlook:
1. Close Outlook completely by clicking on the “X” button in the top-right corner of the window.
2. Wait for a few seconds to ensure that Outlook has fully closed.
3. Launch Outlook again by clicking on the Outlook icon on your desktop or from the Start menu.
4. Check if the issue you were experiencing has been resolved.
Restarting Outlook can help resolve a range of problems, including freezing, crashes, and issues with attachments or email processing. It’s a quick and easy troubleshooting step that can save you time and frustration.
If the problem persists after restarting Outlook, you may need to explore other troubleshooting tools and solutions. Microsoft support is always available to assist you with Outlook issues and provide further guidance.
Uninstalling and reinstalling Outlook for Windows
1. Close Outlook and any other Office programs.
2. Press the Windows key + R to open the Run dialog box.
3. Type “appwiz.cpl” and press Enter to open the Programs and Features window.
4. Locate Microsoft Office in the list of installed programs and select it.
5. Click on the Uninstall button at the top of the window.
6. Follow the on-screen instructions to uninstall Office.
7. Once the uninstallation is complete, restart your PC.
8. Sign in to your Microsoft account and go to office.com/setup.
9. Download and install Office by following the on-screen instructions.
10. After the installation is complete, launch Outlook and set up your email accounts.
If you’re still experiencing issues, Microsoft also provides troubleshooting tools like the Microsoft Support and Recovery Assistant. These tools can help diagnose and fix Outlook issues.
Known issues in September 2023 updates
- Outlook freezing: Some users have reported instances of Outlook freezing or becoming unresponsive after installing the September 2023 updates.
- Email synchronization issues: A number of users have experienced problems with email synchronization in Outlook, where new emails fail to appear or sync properly.
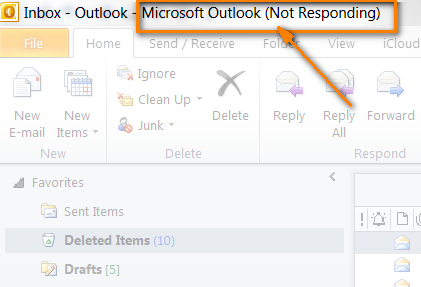
- Calendar appointment discrepancies: Certain users have encountered discrepancies in their calendar appointments after the September 2023 updates, with appointments disappearing or not syncing correctly.
- Search functionality not working: Some users have found that the search feature in Outlook is not functioning as expected, with search results not displaying or being incomplete.
- Attachments not opening: A few users have reported difficulties in opening attachments within Outlook after installing the September 2023 updates.
- Performance issues: Several users have noticed a decrease in Outlook’s performance, including slower response times and overall sluggishness.
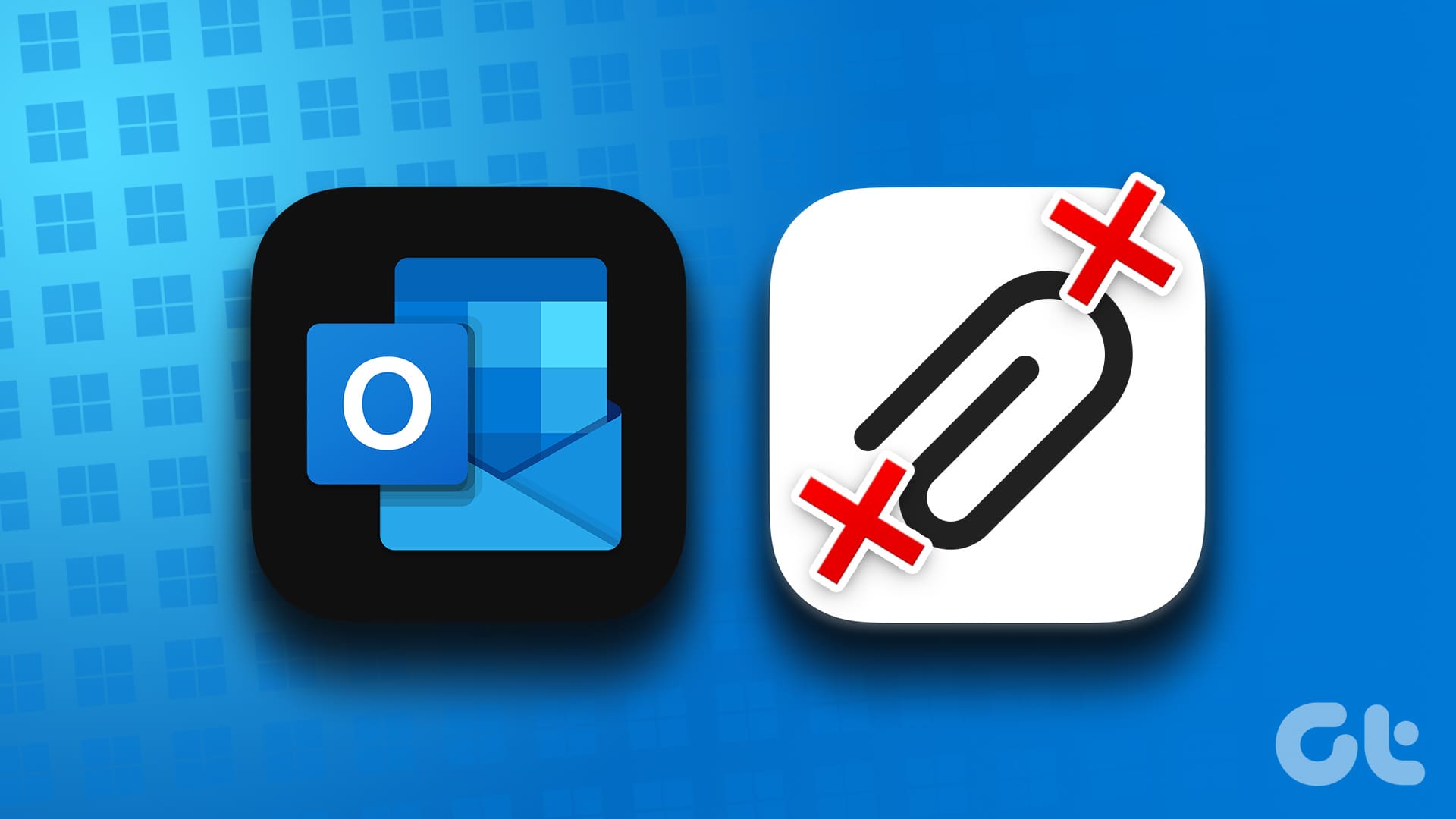
- Crashes or error messages: A small number of users have experienced crashes or encountered error messages when using Outlook following the installation of the September 2023 updates.
python
import win32com.client
def check_outlook_problems():
try:
# Connect to Outlook application
outlook = win32com.client.Dispatch("Outlook.Application")
namespace = outlook.GetNamespace("MAPI")
# Check for any error messages in Outlook
if namespace.FolderStore.IsInstantSearchEnabled:
print("Instant Search is enabled.")
else:
print("Instant Search is disabled.")
# Check for any disabled Outlook add-ins
disabled_addins = namespace.Application.COMAddIns
for addin in disabled_addins:
if addin.Connect:
print(f"Disabled add-in: {addin.Description}")
except Exception as e:
print(f"An error occurred: {str(e)}")
# Call the function to check Outlook problems
check_outlook_problems()
This code uses the `win32com.client` module to interact with the Outlook application through COM automation. It checks whether Instant Search is enabled or disabled and also lists any disabled add-ins in Outlook. You may expand this code to include additional checks or specific troubleshooting steps as per your requirements. Remember to install the `pywin32` package before running this code.
Known issues in August 2023 updates
- Check for Windows 10 Outlook Compatibility
- Ensure that your version of Windows 10 is compatible with the latest Outlook updates.
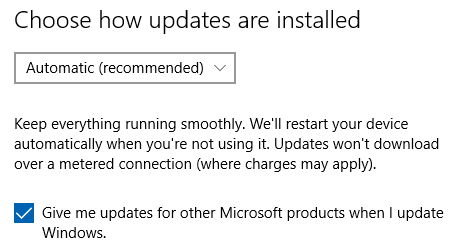
- Visit the official Microsoft website to check for any compatibility issues or updates.
- Update Windows 10 Operating System
- Go to the Start menu and click on “Settings”.
- Select “Update & Security” and click on “Check for updates”.
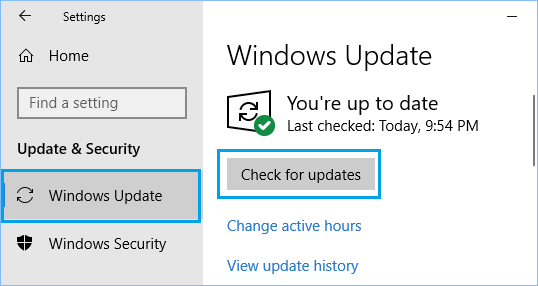
- If any updates are available, proceed to download and install them.
- Update Microsoft Outlook
- Open Outlook and click on the “File” tab.
- Click on “Office Account” and select “Update Options”.
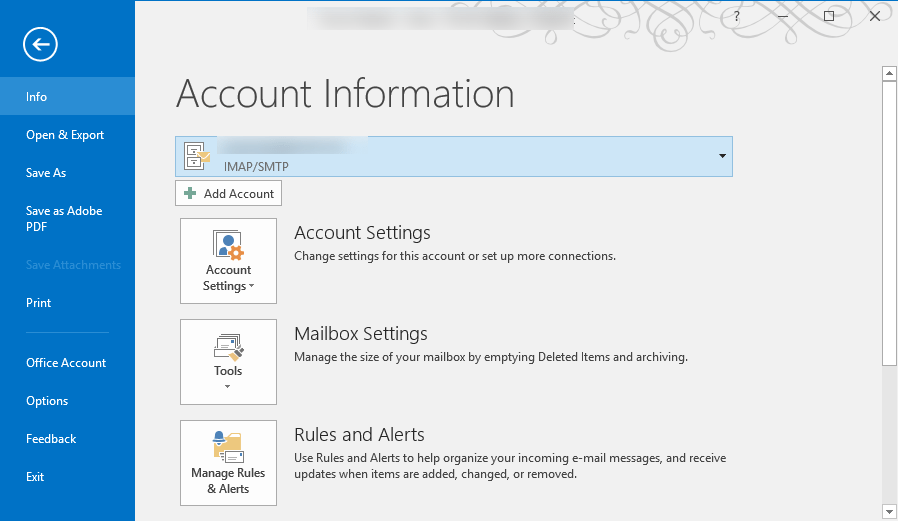
- Choose “Update Now” to check for and install any available updates.
- Repair Outlook Data Files
- Close Outlook and navigate to the location of your Outlook data files.
- Find the files with the extensions “.pst” or “.ost”.
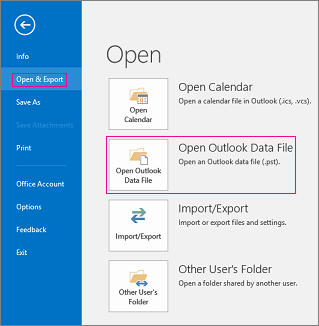
- Right-click on the file and select “Properties”.
- Click on the “Advanced” tab and then click on “Compact Now” to repair the file.
- Disable Add-ins
- Open Outlook and click on the “File” tab.
- Select “Options” and go to the “Add-ins” section.
- Manage the add-ins by selecting “COM Add-ins” or “Disabled Items” from the dropdown menu.
- Select any suspicious or unnecessary add-ins and click on “Disable”.
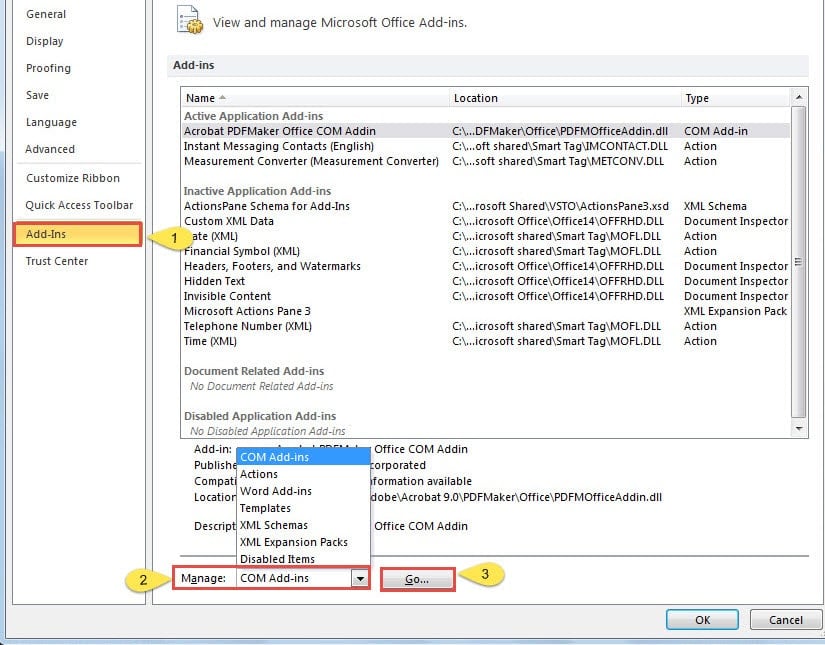
- Run Outlook in Safe Mode
- Press the “Windows” key and type “Outlook.exe /safe” in the search bar.
- Press “Enter” to open Outlook in Safe Mode.
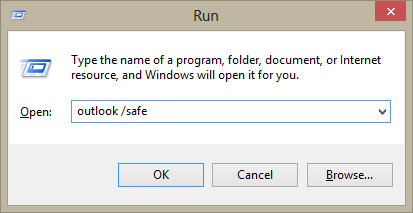
- If Outlook works fine in Safe Mode, it indicates that an add-in or extension may be causing the issue.
- Repair Office Installation
- Close all Office applications.
- Open the Control Panel and navigate to “Programs” > “Programs and Features”.
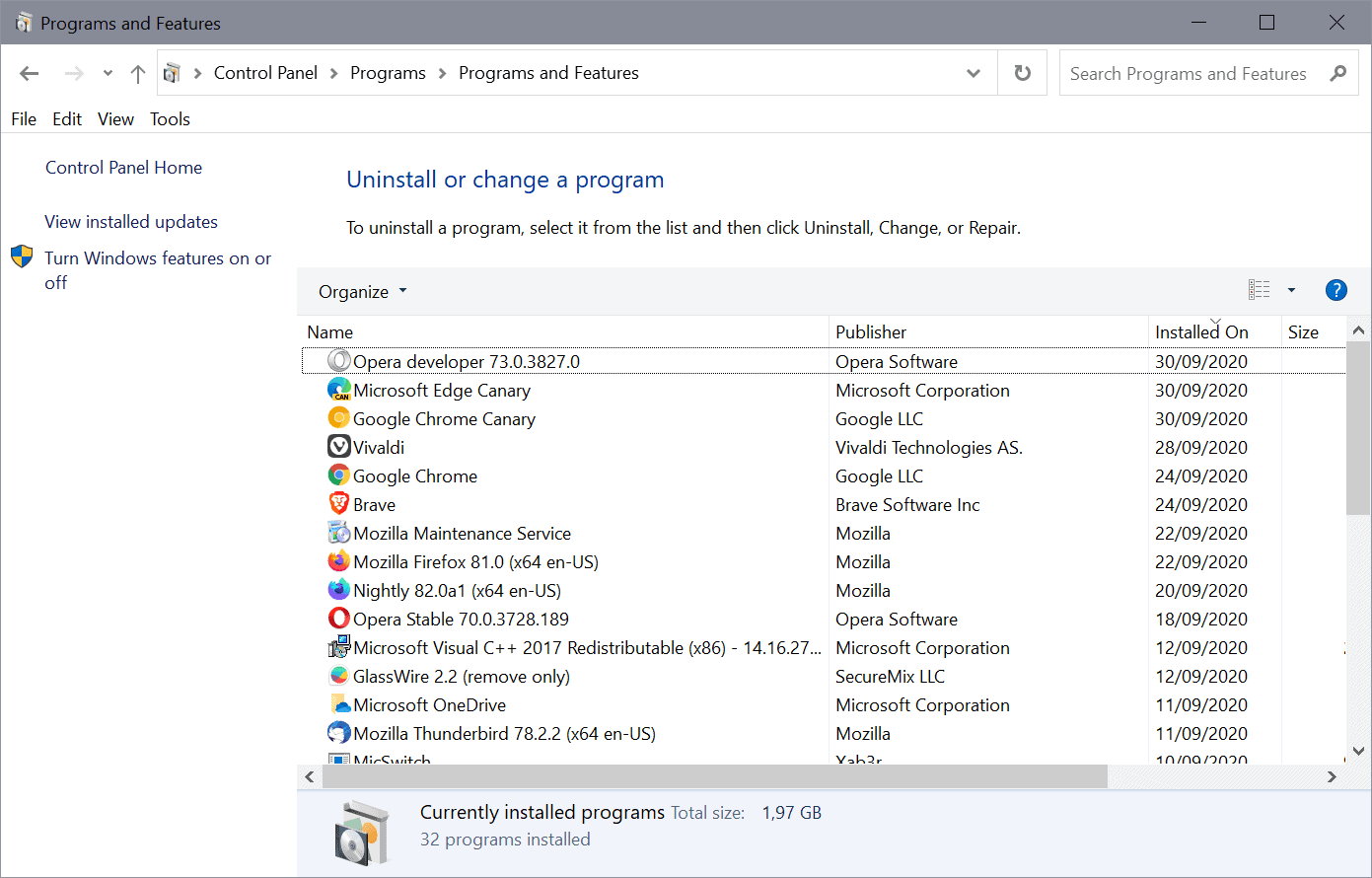
- Find Microsoft Office in the list of installed programs and select it.
- Click on “Change” and then choose “Repair” to initiate the repair process.
- Create a New Outlook Profile
- Close Outlook and go to the Control Panel.
- Search for “Mail” and open the “Mail (Microsoft Outlook)” option.
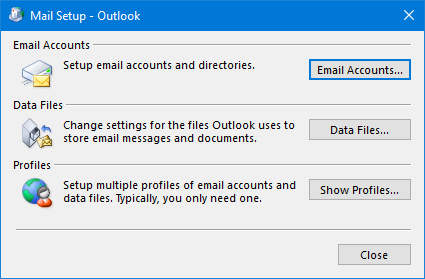
- Click on “Show Profiles” and then click on “Add” to create a new profile.
- Follow the prompts to set up the new profile and configure your email accounts.
- Reset Windows 10 Mail App
- Open the Start menu and click on “Settings”.
- Select “Apps” and then click on “Apps & features”.
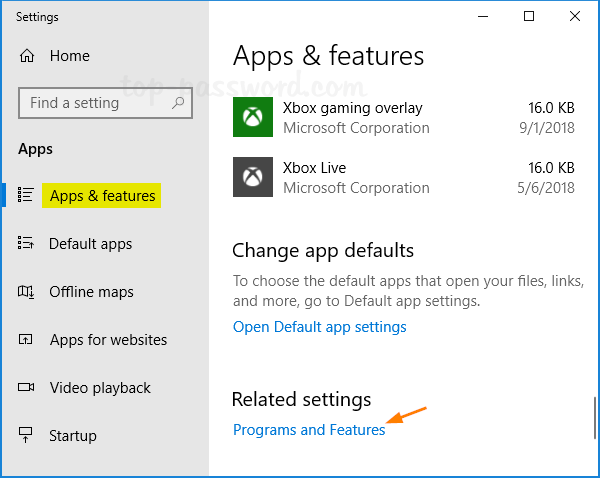
- Scroll down and find the “Mail and Calendar” app.
- Click on it and select “Advanced options”.
- Click on “Reset” to reset the Mail app to its default settings.
Known issues in July 2023 updates
- Outlook crashes upon startup: Some users have reported that Outlook crashes immediately after launching it. This issue is being investigated by our team.
- Email synchronization problems: Certain users may experience difficulties in syncing their emails between Outlook and their email server. We are actively working on a resolution.
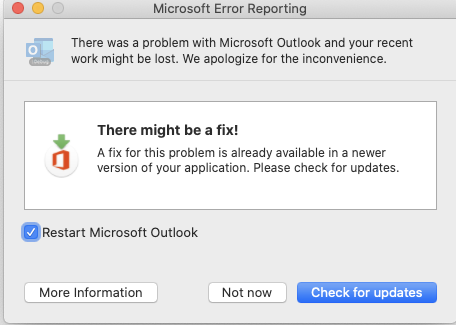
- Inability to send or receive emails: A few users have encountered issues where they are unable to send or receive emails using Outlook. Our engineers are actively investigating this problem.
- Missing emails or folders: Some users have reported that certain emails or folders have gone missing from their Outlook account. We are working on a fix to restore the missing data.
- Slow performance: A number of users have noticed sluggish performance when using Outlook, such as delays in opening emails or switching between folders. Our team is investigating the cause and working towards a solution.
- Calendar synchronization issues: Several users have experienced problems with synchronizing their Outlook calendar with other devices or platforms. We are actively investigating this issue to provide a resolution.
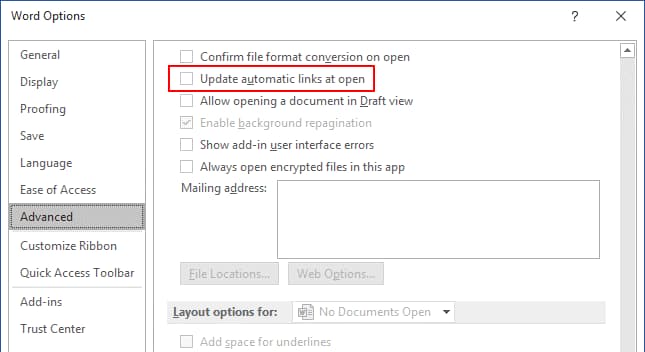
- Search functionality not working: Some users have found that the search feature within Outlook is not returning accurate or complete results. Our engineers are investigating this issue to improve the search functionality.
- Compatibility issues with third-party plugins: Certain third-party plugins or add-ins may not function properly or may cause conflicts with Outlook after installing the July 2023 updates. We recommend disabling any such plugins and contacting the respective plugin developer for updates or guidance.
- Unexpected error messages: Users might encounter unexpected error messages while using Outlook after installing the July 2023 updates. Our team is actively investigating these error messages to identify and resolve the underlying cause.
- Intermittent connectivity issues: Some users may experience intermittent connectivity problems while accessing their Outlook account, such as frequent disconnections or slow loading times. We are working to address these connectivity issues.
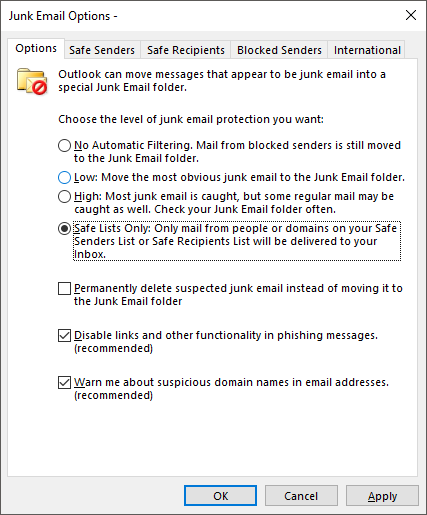
Known issues in June 2023 updates
- App crashes: Some users may experience occasional crashes when using Outlook after installing the June 2023 updates.
- Synchronization issues: Certain users may encounter problems with email synchronization, leading to delayed or missing messages in Outlook.
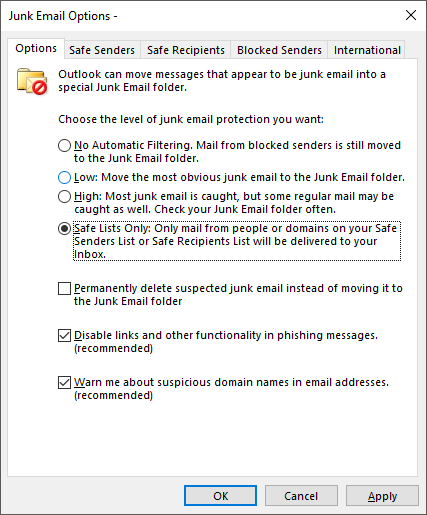
- Performance slowdowns: It has been observed that Windows 10 may exhibit reduced performance in Outlook, causing slow response times or laggy behavior.
- Email formatting problems: Some customers may notice formatting issues in their emails, such as incorrect font sizes or broken styling, following the installation of the June 2023 updates.
- Attachment handling difficulties: A subset of users may face challenges when opening or saving email attachments in Outlook, resulting in errors or unexpected behavior.
- Calendar synchronization hiccups: Certain individuals might experience difficulties syncing their Outlook calendar with other devices or platforms after applying the June 2023 updates.
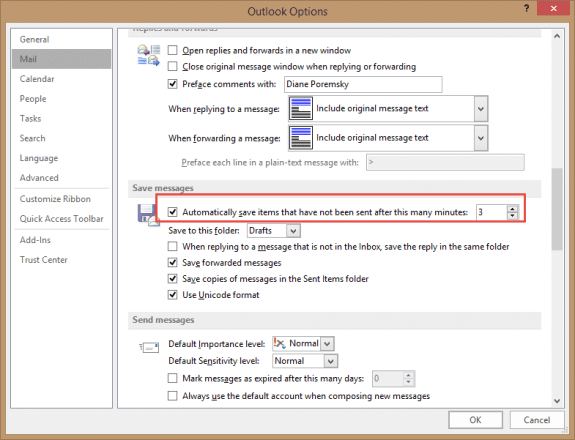
- Search function anomalies: Users may encounter inconsistencies or inaccuracies in the search results within Outlook, making it harder to find specific emails or contacts.
- Unresponsive add-ins: Some add-ins integrated with Outlook may become unresponsive or fail to load properly after the installation of the June 2023 updates.
- AutoArchive issues: A few users might experience problems with the AutoArchive feature in Outlook, causing it to not function as expected or not retain emails properly.
Known issues in May 2023 updates
-
Step 1: Check for Updates
- Open Windows Settings by clicking on the Start button and selecting Settings.
- Click on Update & Security.
- Select Windows Update from the left menu.
- Click on the Check for updates button.
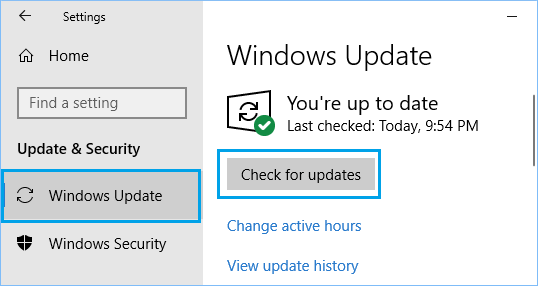
- If any updates are available, click on the Install now button to install them.
- Restart your computer after the updates are installed.
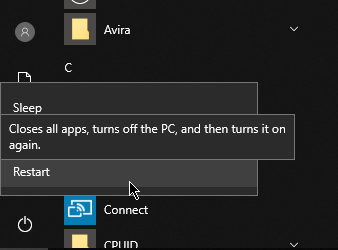
-
Step 2: Repair Outlook
- Close Outlook if it’s running.
- Open the Control Panel by typing “Control Panel” in the search bar and selecting it from the results.
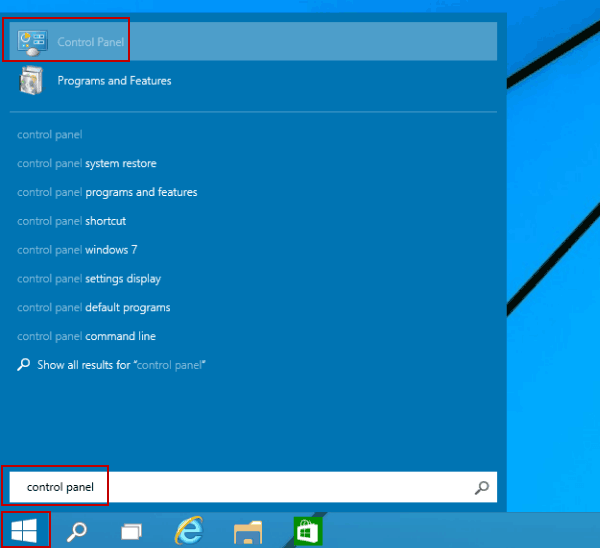
- Click on Programs and then select Programs and Features.
- Find Microsoft Office in the list of installed programs and select it.
- Click on the Change button at the top.
- Select Repair and then follow the on-screen instructions to repair Outlook.
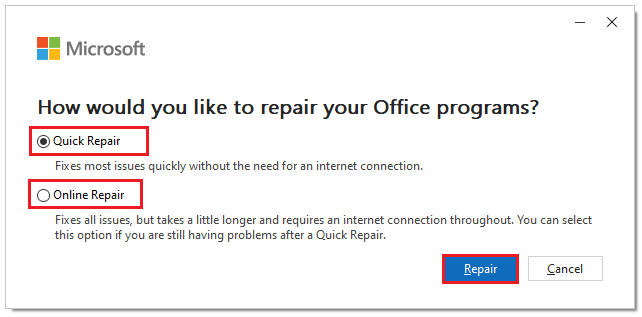
- Restart your computer after the repair process is complete.
-
Step 3: Reset Outlook Profile
- Close Outlook if it’s running.
- Press Win + R to open the Run dialog box.
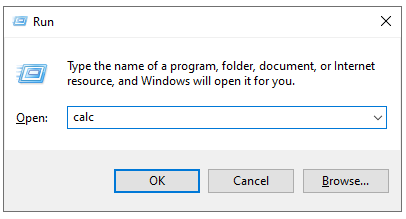
- Type control mlcfg32.cpl and press Enter.
- In the Mail Setup window, click on the Show Profiles button.
- Select your Outlook profile and click on Remove.
- Confirm the removal and then click on Add to create a new profile.
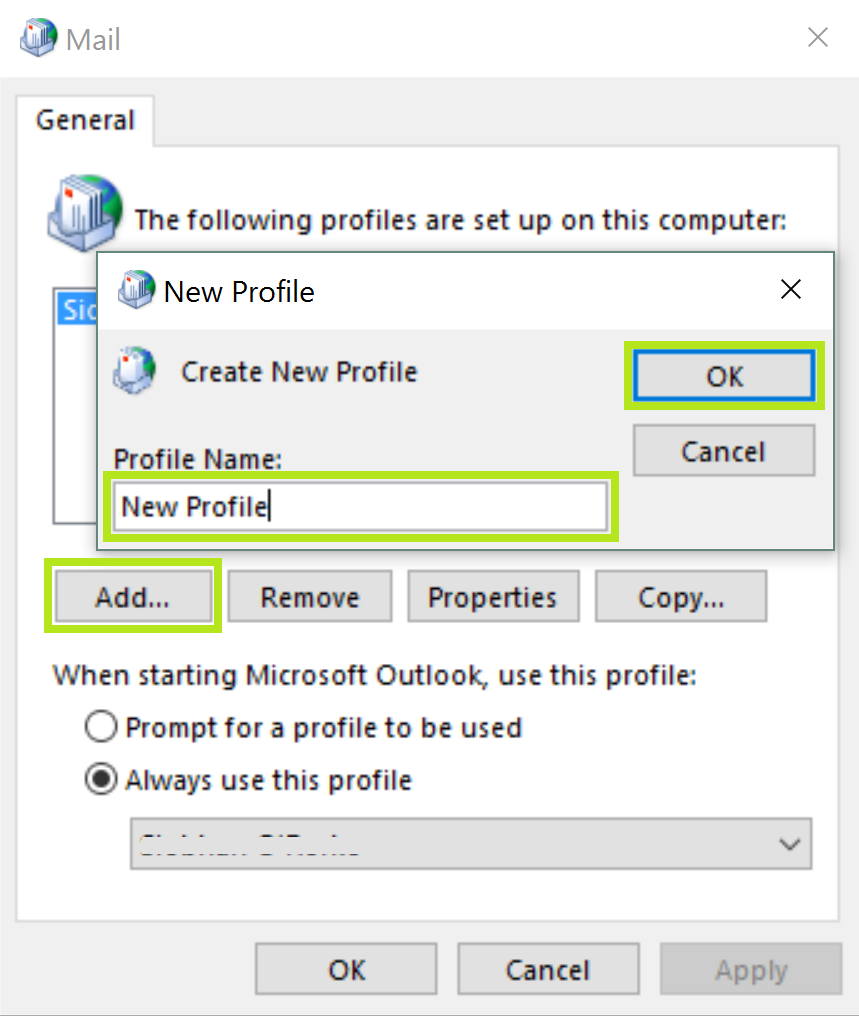
- Follow the on-screen instructions to set up the new Outlook profile.
- Restart your computer after the profile is created.
-
Step 4: Disable Add-ins
- Open Outlook.
- Click on File in the top menu.
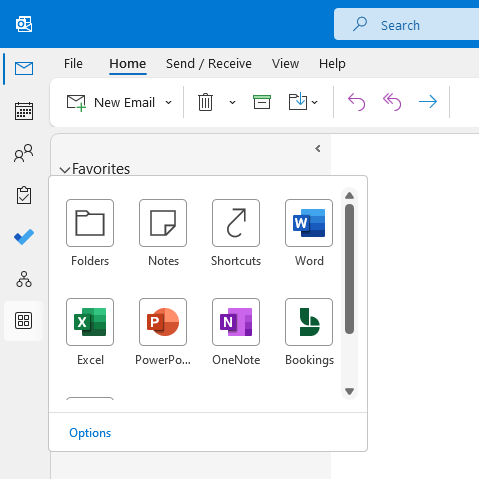
- Select Options from the drop-down menu.
- In the Outlook Options window, click on Add-ins from the left menu.
- Disable any suspicious or unnecessary add-ins by unchecking the corresponding boxes.
- Click on OK to save the changes.
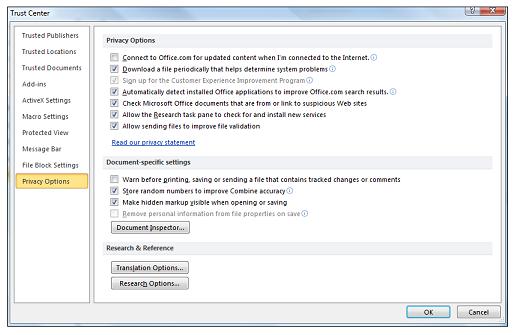
- Restart Outlook to apply the changes.
-
Step 5: Contact Microsoft Support
- If the above steps do not resolve the issue, visit the official Microsoft Support website.
- Search for the specific problem you are experiencing with Outlook.
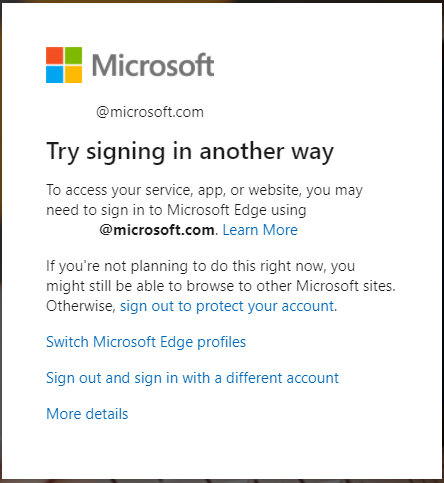
- Follow the provided troubleshooting steps or contact Microsoft Support for further assistance.
Known issues in April 2023 updates
-
Corrupted Outlook Profile:
- Open Control Panel by searching for it in the Start menu.
- Click on Mail (Microsoft Outlook).
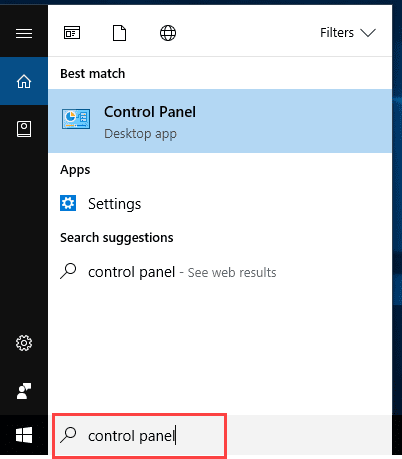
- In the Mail Setup window, click on the Profiles… button.
- Select the corrupted profile and click on Remove.
- Click on Add to create a new Outlook profile.
- Follow the on-screen instructions to set up the new profile.
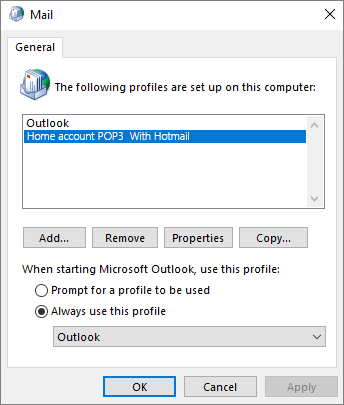
-
Outdated Outlook Add-ins:
- Open Outlook on your computer.
- Click on File in the top-left corner.
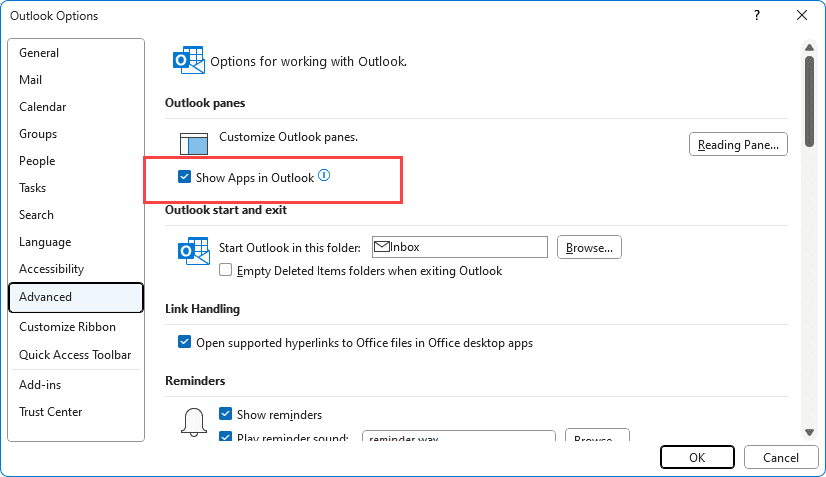
- Select Options from the drop-down menu.
- In the Options window, click on Add-ins on the left side.
- Under Manage, select COM Add-ins and click on Go….
- Uncheck any outdated or problematic add-ins and click on OK.
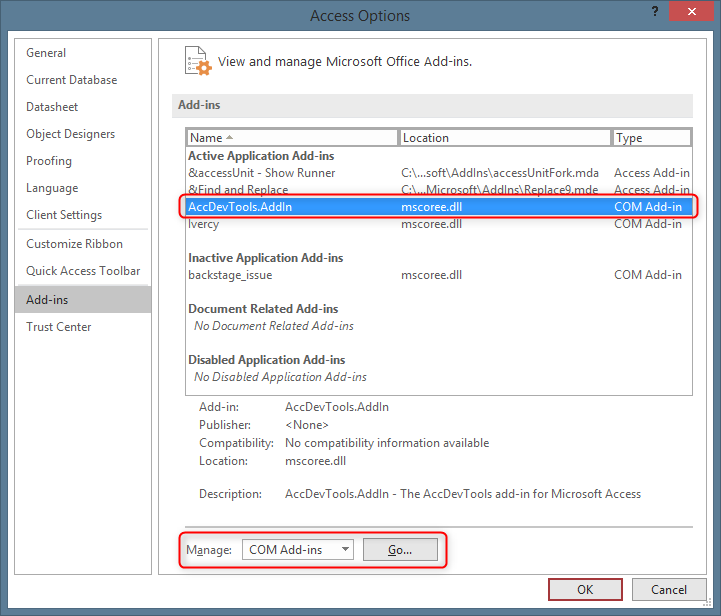
- Restart Outlook for the changes to take effect.
-
Corrupted Outlook Data File:
- Close Outlook if it’s open on your computer.
- Press Windows Key + R to open the Run dialog box.
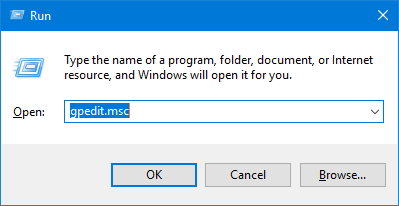
- Type scanpst.exe and press Enter.
- In the Microsoft Outlook Inbox Repair Tool, click on Browse to locate your Outlook data file.
- Select the data file and click on Start to begin the repair process.
- Once the repair is complete, open Outlook and check if the issue is resolved.
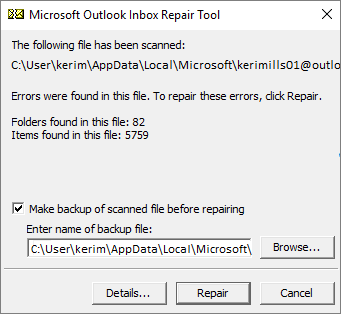
-
Conflicting Antivirus Software:
- Open the Settings app on your computer.
- Click on Update & Security.
- Select Windows Security from the left-side menu.
- Click on Virus & threat protection and then on Manage settings.
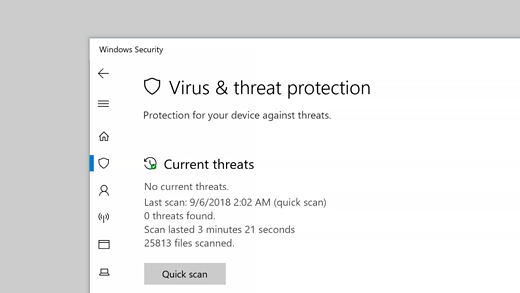
- Under Real-time protection, turn off the toggle switch to disable the antivirus temporarily.
- Restart Outlook and check if the problem persists.
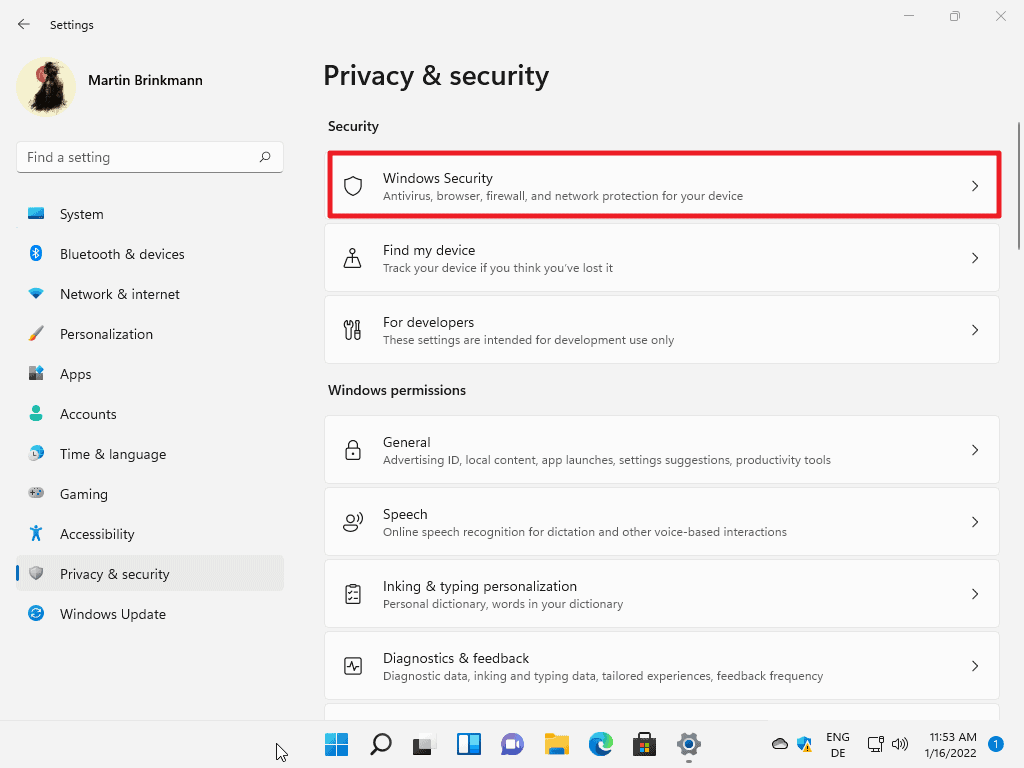
- If the issue is resolved, consider updating or changing your antivirus software.
-
Windows Update Troubleshooter:
- Open the Settings app on your computer.
- Click on Update & Security.
- Select Troubleshoot from the left-side menu.
- Scroll down and click on Additional troubleshooters.
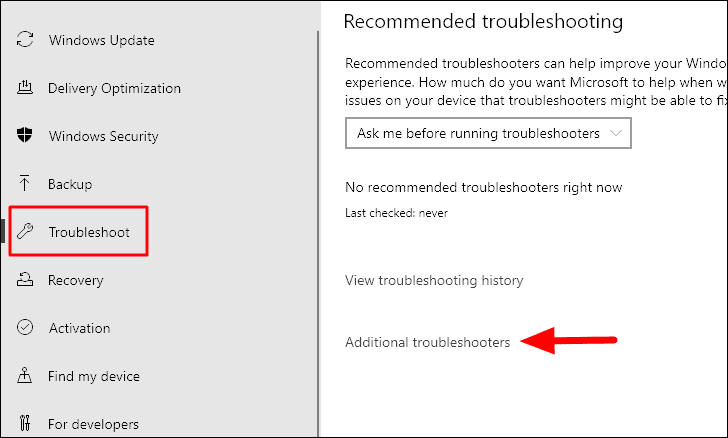
- Locate and run the Windows Update troubleshooter.
- Follow the on-screen instructions to complete the troubleshooting process.
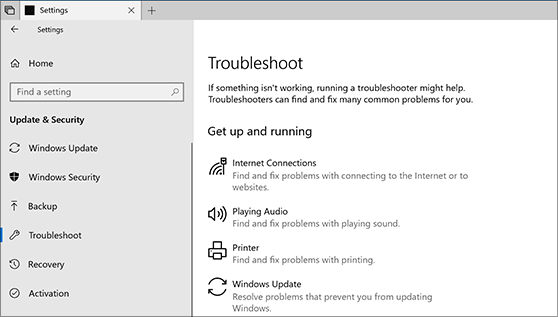
- Restart your computer and check if the Outlook issues are resolved.
Known issues in March 2023 updates
- Unresponsive Outlook: Some users may experience Outlook becoming unresponsive after installing the March 2023 updates.
- Email Syncing Issues: Certain users might encounter problems with email synchronization in Outlook following the installation of the latest updates.
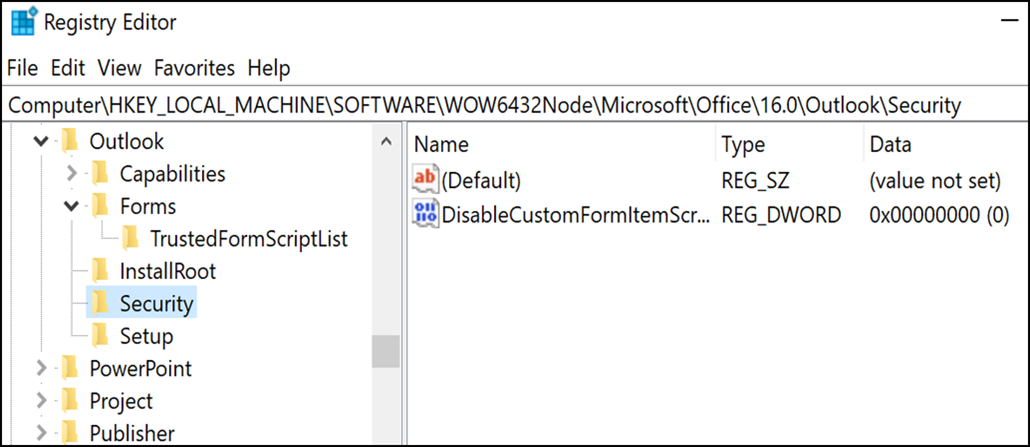
- Slow Performance: A small subset of users may notice slower performance in Outlook after updating their Windows 10 devices in March 2023.
- Missing Emails: In rare cases, users may find that certain emails have gone missing from their Outlook after applying the March 2023 updates.
- Crashing or Freezing: A few users may experience unexpected crashes or freezing of the Outlook application after installing the latest updates in March 2023.
- Calendar Sync Issues: Some users might encounter difficulties with calendar syncing in Outlook, resulting in inaccurate or missing events, after the March 2023 updates.
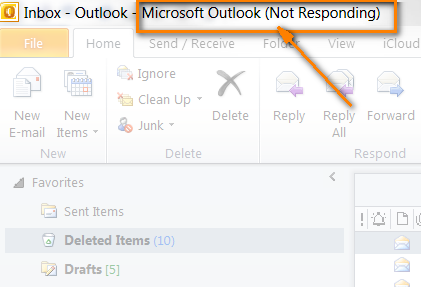
- Search Functionality Problems: Certain users may face issues with the search functionality in Outlook, including slow search results or incomplete search queries, after updating to the March 2023 version.
- Attachment Handling Difficulties: A limited number of users may encounter challenges when handling attachments in Outlook, such as problems with opening or saving attachments, after installing the March 2023 updates.
- Third-Party Add-in Compatibility: Some third-party add-ins for Outlook may not function correctly or cause conflicts with the March 2023 updates, potentially leading to various issues.
- Outlook Crashes when Opening Certain Emails: A specific scenario has been identified where Outlook may crash upon opening particular emails after the installation of the March 2023 updates.
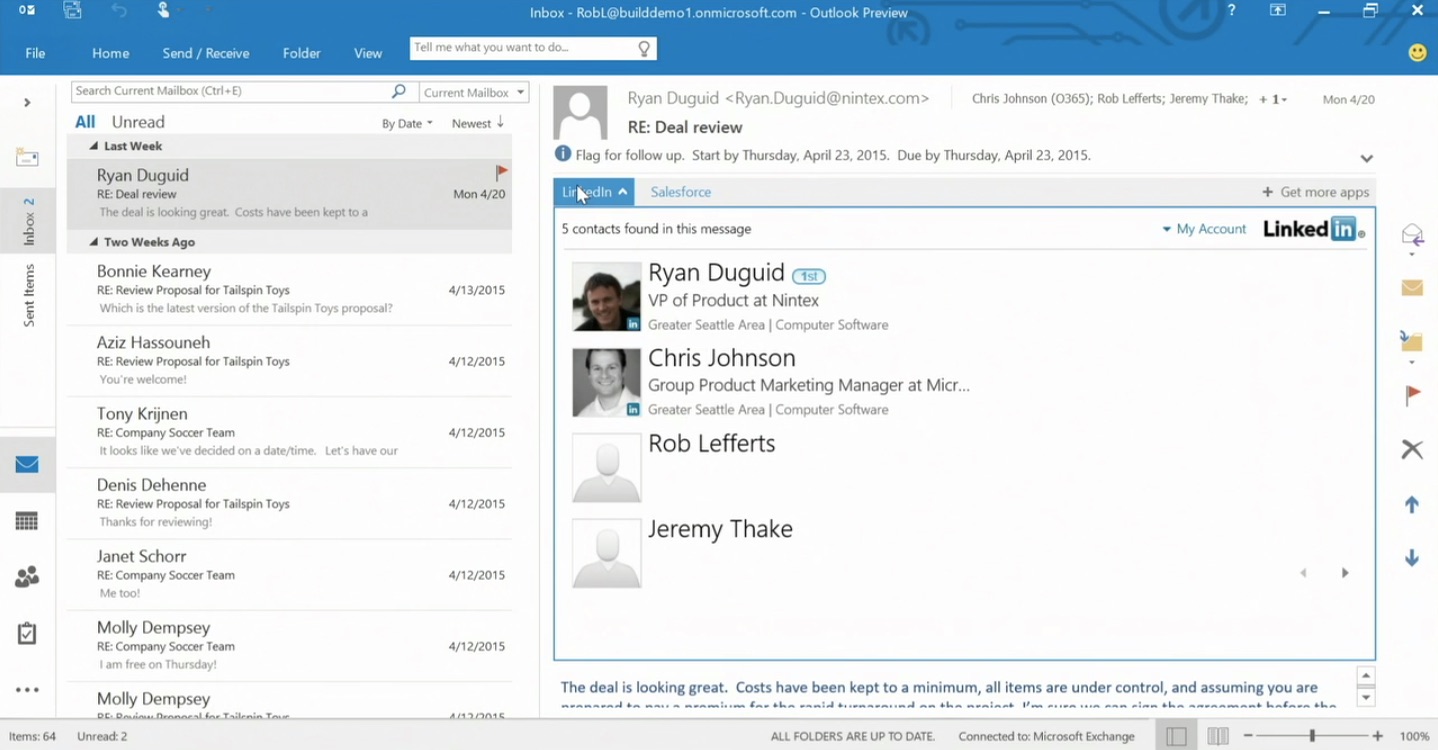
Known issues in February 2023 updates
- Outlook crashes when opening or sending emails
- Emails stuck in the Outbox and not being sent
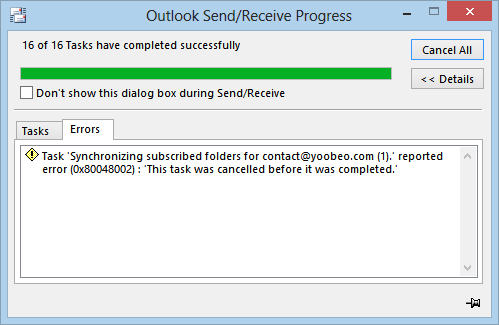
- Missing emails or folders in Outlook after the update
- Slow performance when searching or accessing emails in Outlook
- Unable to sync Outlook with other devices or email accounts
- Calendar issues like appointments disappearing or not syncing correctly
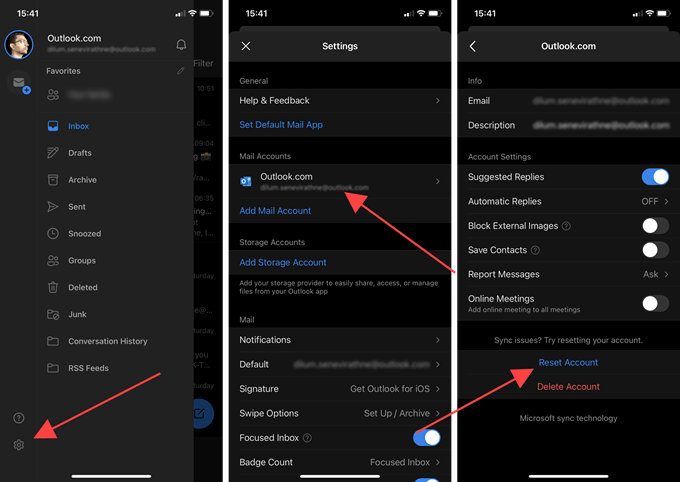
- Outlook not responding or freezing frequently
- Attachments not opening or causing errors in Outlook
- Incorrect time zone settings in Outlook after the update
- Issues with email signatures not displaying correctly or disappearing
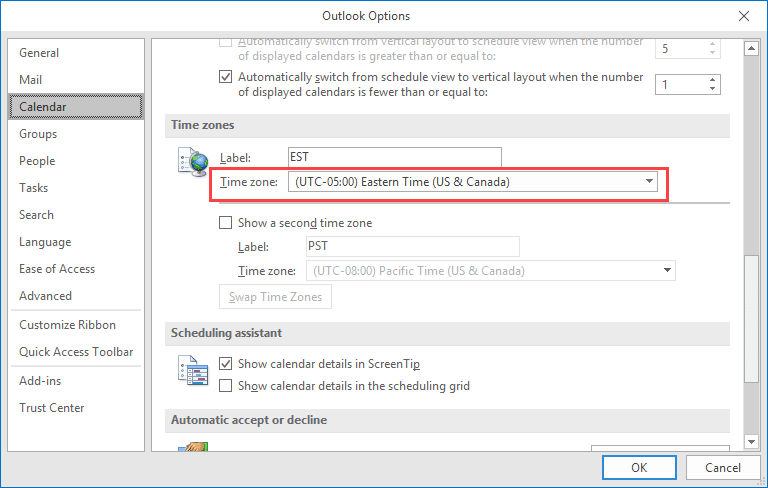
Known issues in January 2023 updates
- Check for Windows 10 updates
- Click on the Start button and select Settings.
- In the Settings window, click on Update & Security.
- Click on Windows Update in the left-hand menu.
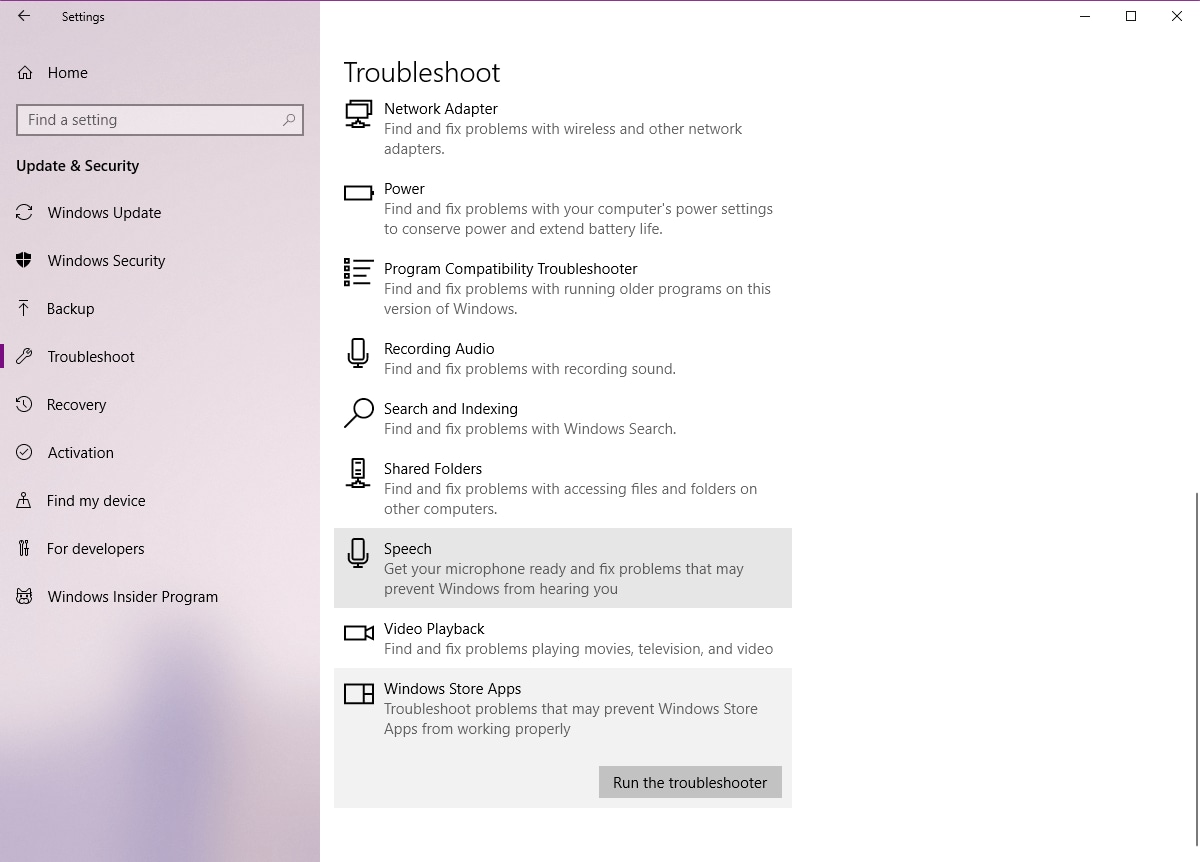
- Click on the Check for updates button.
- If updates are available, click on the Install button to download and install them.
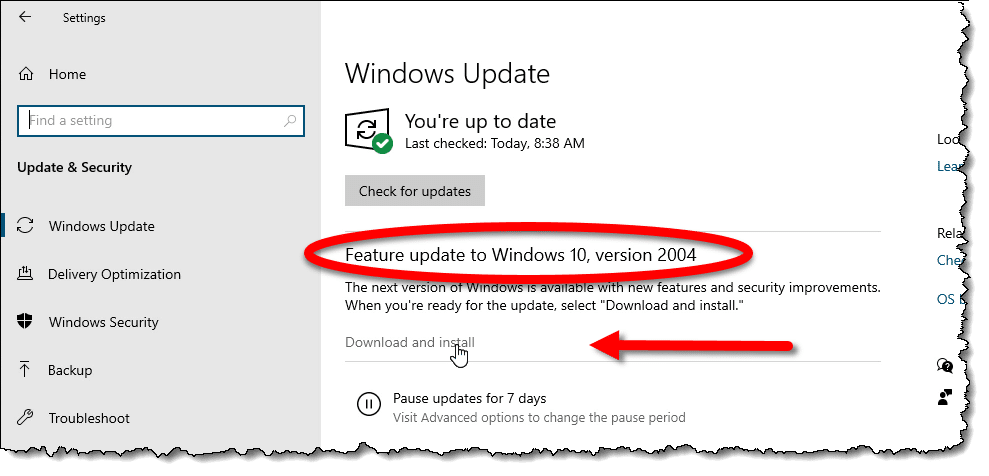
- Repair Outlook installation
- Close Outlook if it is currently open.
- Open the Control Panel by searching for it in the Windows search bar.
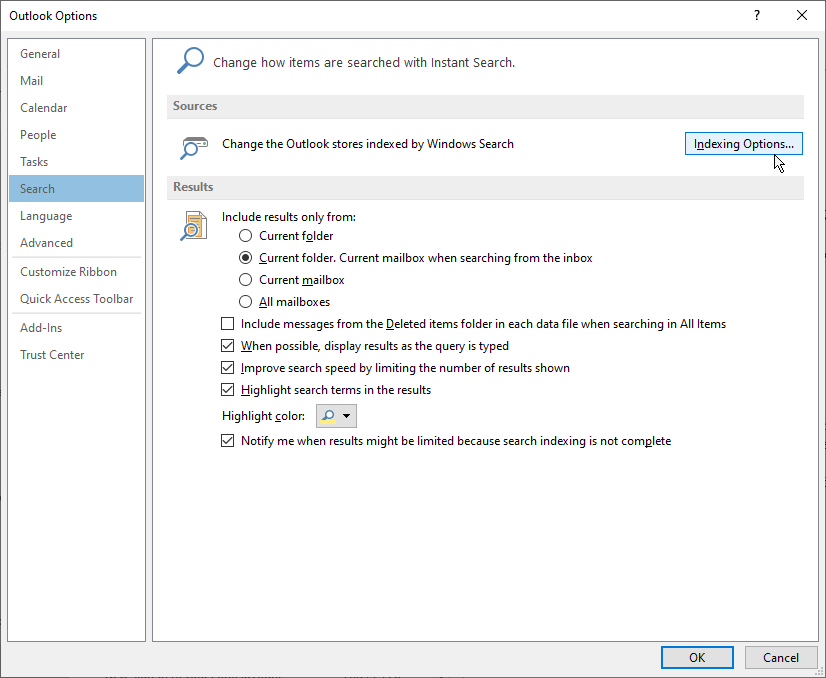
- In the Control Panel, click on Programs or Programs and Features.
- Find Microsoft Office or Microsoft 365 in the list of installed programs.
- Right-click on it and select Change or Repair.
- Follow the on-screen prompts to repair the Outlook installation.
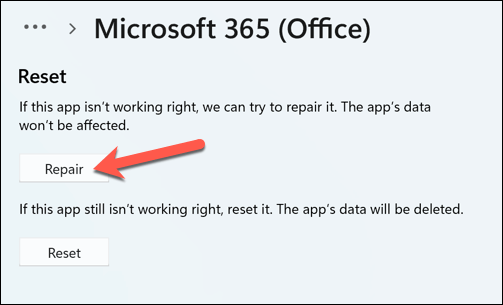
- Disable add-ins
- Open Outlook.
- Click on File in the top menu.
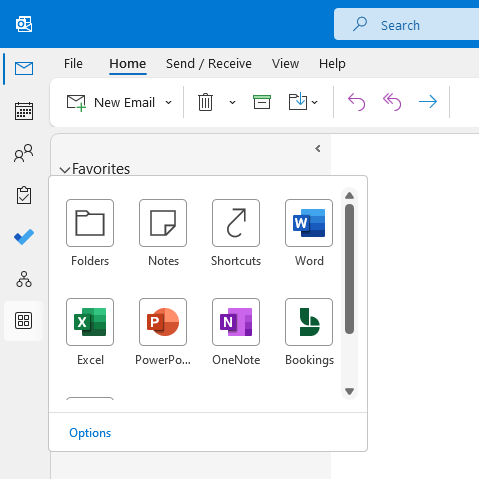
- Click on Options.
- In the Outlook Options window, click on Add-ins in the left-hand menu.
- At the bottom of the window, next to Manage, select COM Add-ins and click on the Go button.
- Uncheck any add-ins that are enabled and click on OK.
- Restart Outlook for the changes to take effect.
- Create a new Outlook profile
- Close Outlook if it is currently open.
- Press Windows Key + R to open the Run dialog box.
- Type Control Panel and press Enter.
- In the Control Panel, click on Mail (Microsoft Outlook).
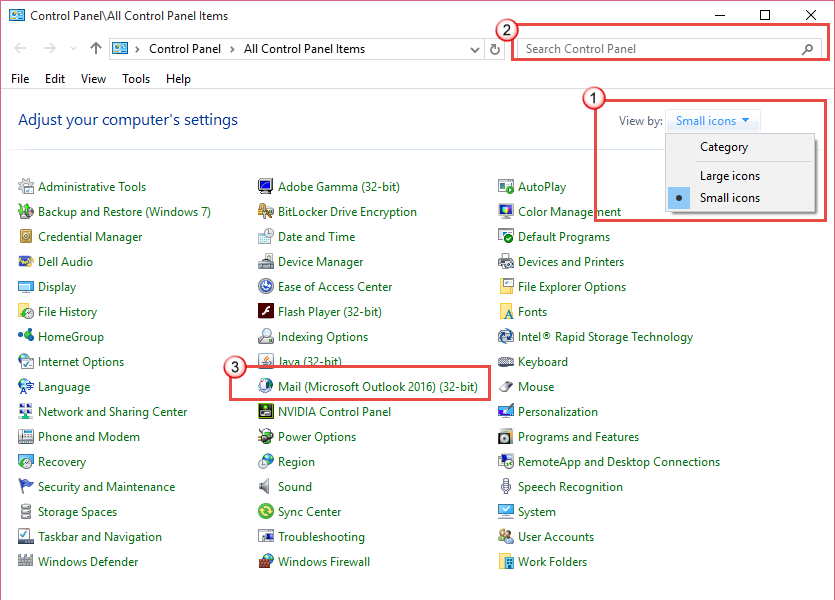
- Click on the Show Profiles button.
- Click on the Add button to create a new profile.
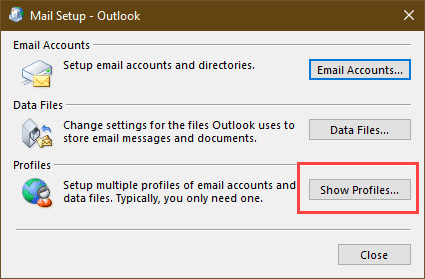
- Follow the on-screen prompts to set up the new Outlook profile.
- Open Outlook and select the new profile when prompted.
- Run the Microsoft Support and Recovery Assistant
- Download and install the Microsoft Support and Recovery Assistant from the official Microsoft website.
- Open the Support and Recovery Assistant.
- Follow the on-screen prompts to diagnose and fix any issues with Outlook.
Known issues in December 2022 updates
- Step 1: Check for Windows updates by clicking on the Start menu and selecting “Settings”.
- Step 2: Click on “Update & Security” and then choose “Windows Update” from the left-hand menu.
- Step 3: Click on the “Check for updates” button and wait for Windows to search for available updates.
- Step 4: If updates are found, click on the “Download” button to start the installation process.
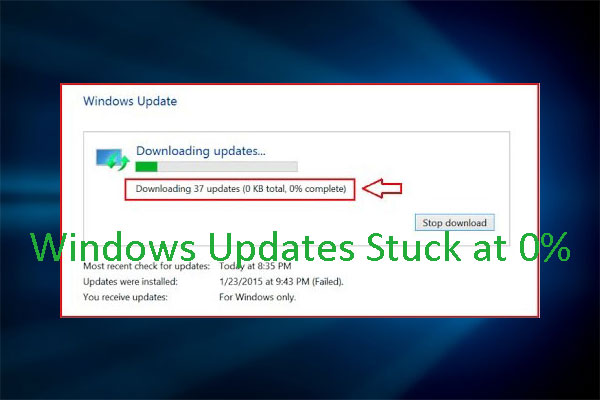
- Step 5: Restart your computer after the updates have been installed.
- Step 6: Open Outlook and check if the issues have been resolved.
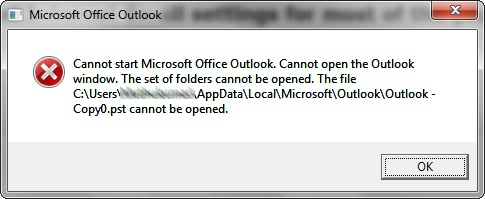
- Step 7: If the issues persist, try repairing the Outlook data files by following these steps:
- Open the Control Panel by typing “Control Panel” in the search bar and selecting it from the search results.
- Click on “Mail (Microsoft Outlook)” or “Mail” depending on your version of Windows.
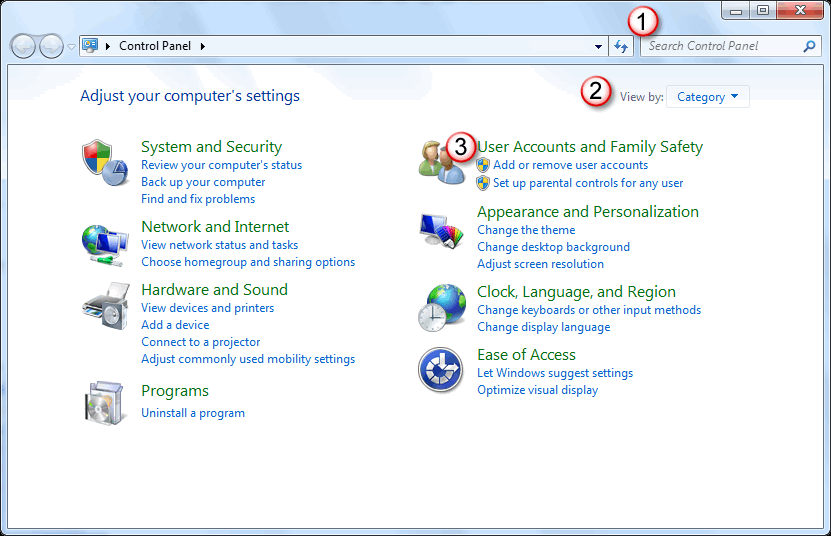
- In the Mail Setup window, click on the “Show Profiles” button.
- Select your Outlook profile and click on the “Properties” button.
- In the Mail Setup – Outlook window, click on the “Data Files” button.
- Select the Outlook data file (.pst) that you want to repair and click on the “Settings” button.
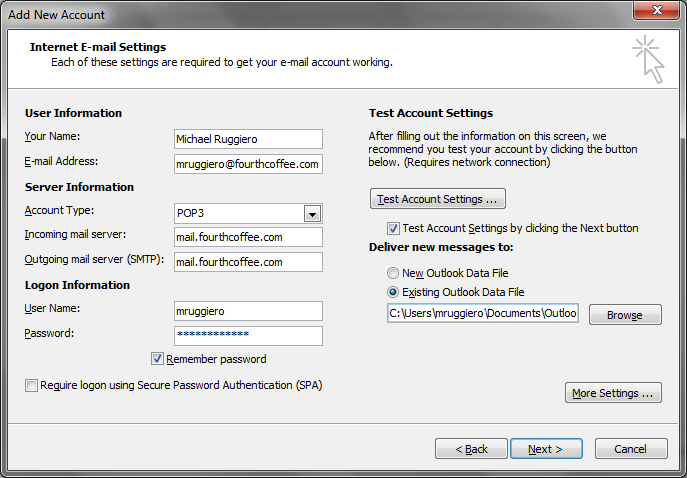
- Click on the “Compact Now” button to start the repair process.
- Wait for the repair process to complete and click on the “OK” button.
- Close all open windows and restart Outlook.
Known issues in October 2022 updates
-
Repair Method 1: Reset Outlook Profile
- Close Outlook if it is open.
- Open the Windows Control Panel by searching for it in the Start menu.
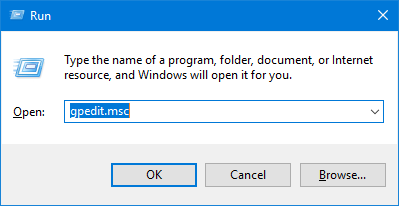
- In the Control Panel, click on “Mail” or “Mail (32-bit)”.
- In the “Mail Setup” window, click on “Show Profiles”.
- Select the Outlook profile that is experiencing issues and click on “Remove”.
- Follow the on-screen prompts to complete the profile removal process.
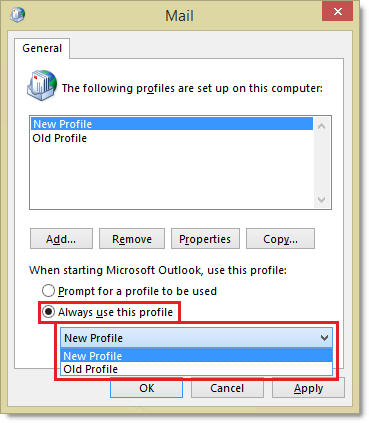
- Restart Outlook and set up a new profile by following the on-screen instructions.
-
Repair Method 2: Repair Office Installation
- Close all Office applications, including Outlook.
- Open the Windows Control Panel and navigate to “Programs” or “Programs and Features”.
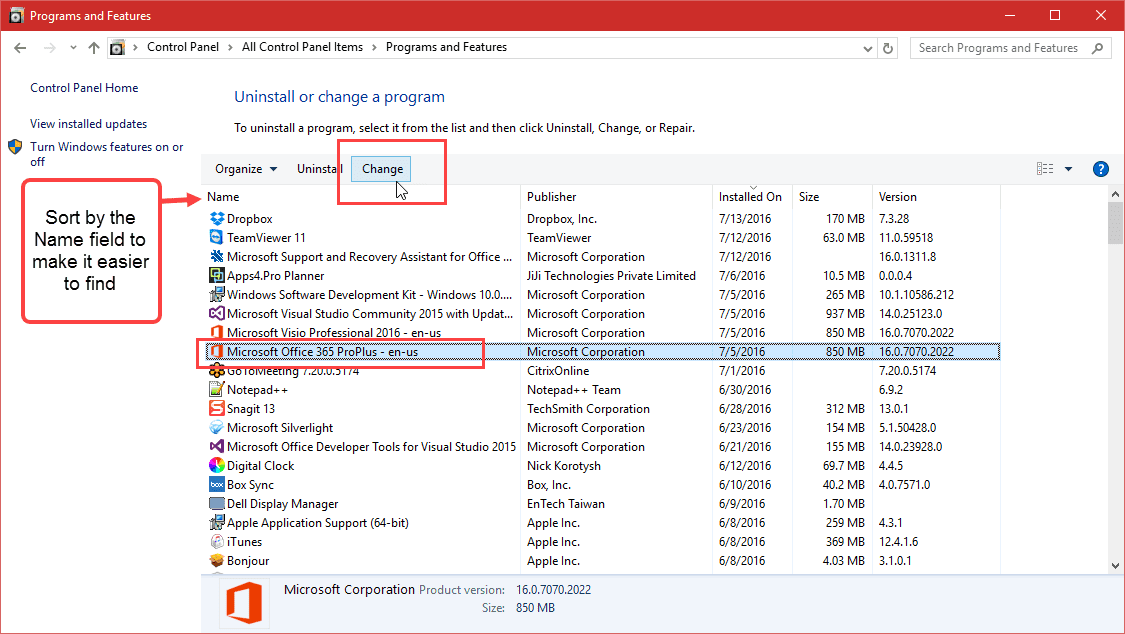
- Locate and select “Microsoft Office” or “Microsoft 365” in the list of installed programs.
- Click on the “Change” or “Modify” button.
- In the Office installation wizard, select the “Quick Repair” option and click “Repair”.
- Wait for the repair process to complete.
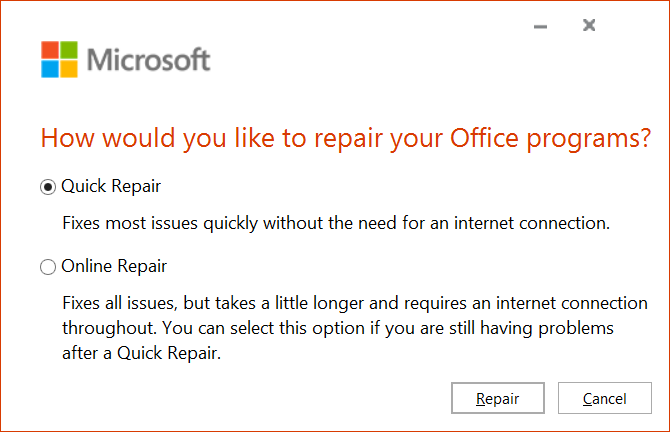
- Restart your computer and open Outlook to check if the issues have been resolved.
-
Repair Method 3: Disable Add-ins
- Open Outlook and click on the “File” tab.
- In the left-hand menu, click on “Options”.
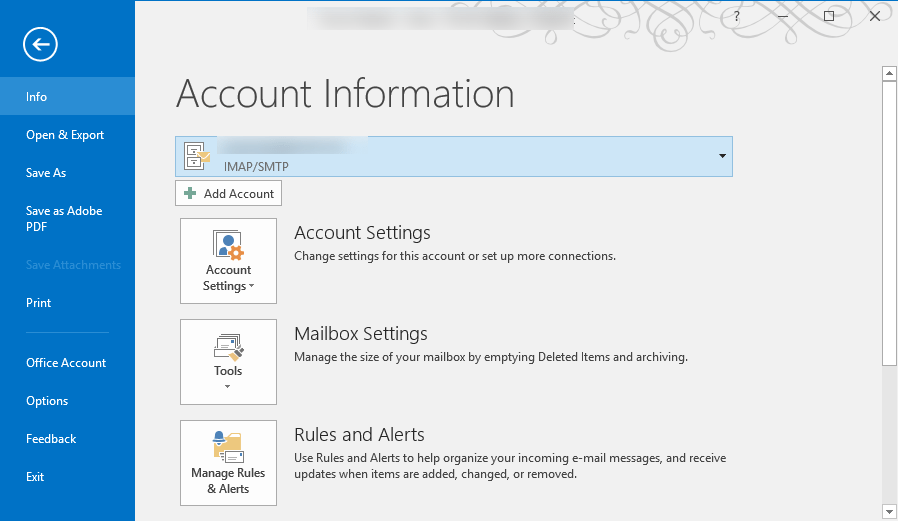
- In the Outlook Options window, click on “Add-ins”.
- Under the “Manage” section, select “COM Add-ins” from the drop-down menu and click on “Go”.
- Uncheck the boxes next to any add-ins that are enabled.
- Click “OK” to save the changes.
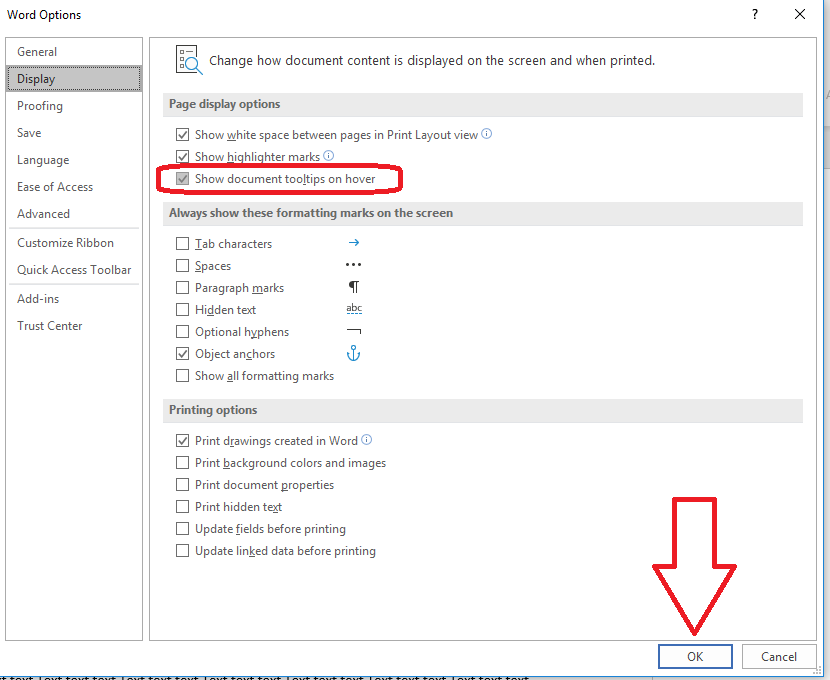
- Restart Outlook and check if the issues persist.
-
Repair Method 4: Update Outlook
- Open Outlook and click on the “File” tab.
- In the left-hand menu, click on “Office Account” or “Account”.
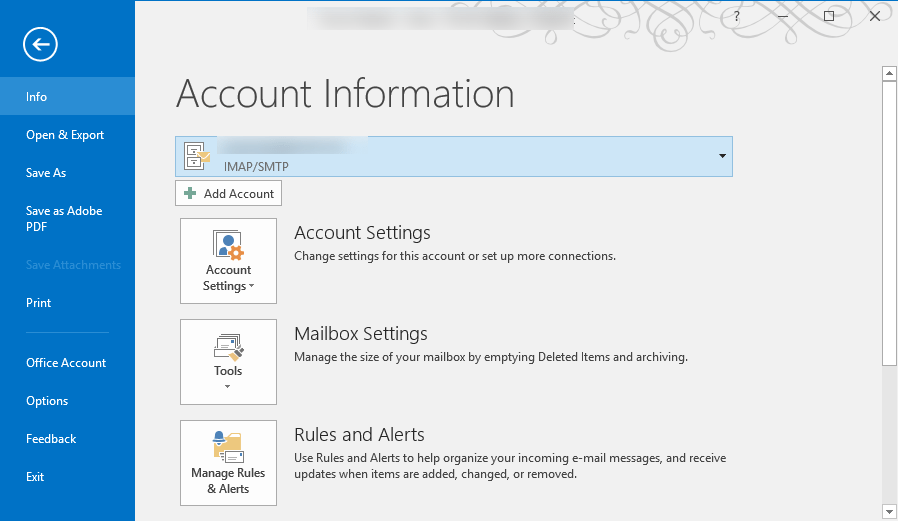
- Click on “Update Options” and select “Update Now”.
- Wait for Outlook to check for updates and install any available updates.
- Restart Outlook and check if the issues have been resolved.
Known issues in September 2022 updates
- 1. Outlook crashes upon opening attachments in certain scenarios.
- 2. Some users may experience synchronization issues with Outlook calendar events.
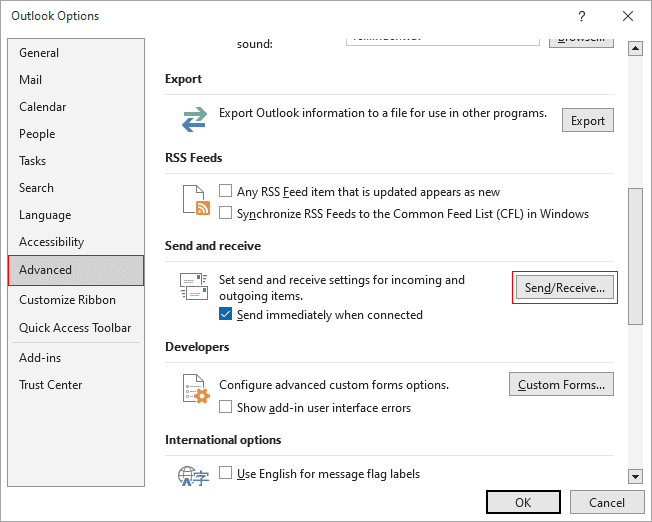
- 3. Email signatures may not display correctly after applying the September 2022 updates.
- 4. Attachments sent from Outlook may appear as corrupted when received by recipients.
- 5. Outlook search functionality may not return accurate results for some users.
- 6. Certain add-ins or third-party applications may cause Outlook to freeze or become unresponsive.
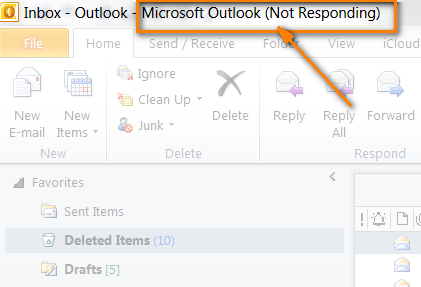
- 7. Users may encounter intermittent issues when sending or receiving emails through Outlook.
- 8. Outlook’s reminder notifications may not consistently appear for scheduled events.
- 9. Some users may experience slow performance or sluggishness when navigating in Outlook.
- 10. Outlook may display incorrect time zones for calendar events in specific situations.
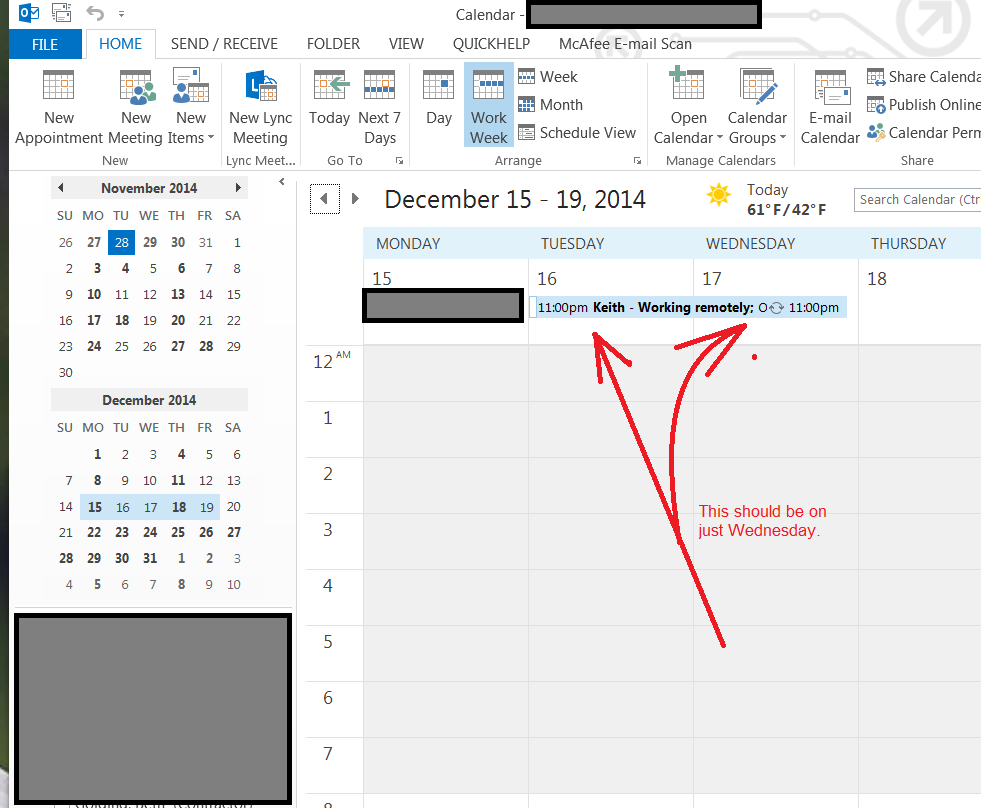
Known issues in August 2022 updates
- Check for Windows 10 updates
- Repair Outlook data files
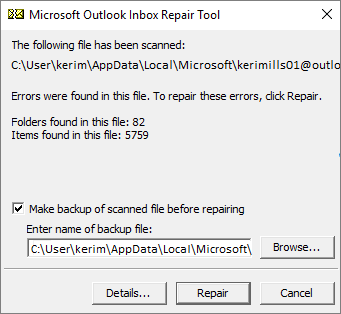
- Disable add-ins
- Reset Outlook settings
Check for Windows 10 updates:
- Open the Settings app by clicking on the Start button and selecting Settings.
- Click on Update & Security.
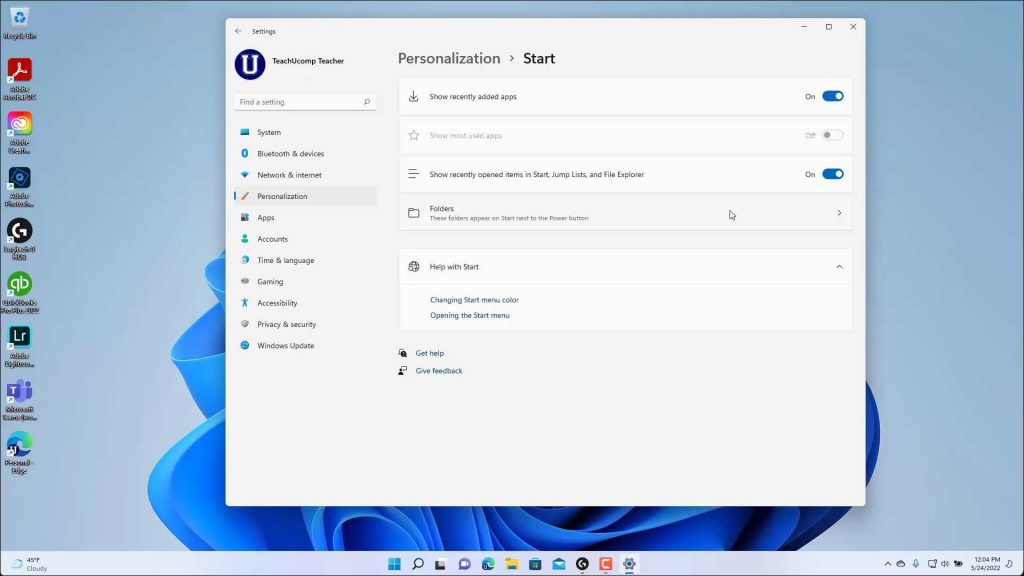
- Click on Windows Update in the left sidebar.
- Click on the Check for updates button.
- If any updates are available, click on Download and install to install them.
- Restart your computer after the updates are installed.
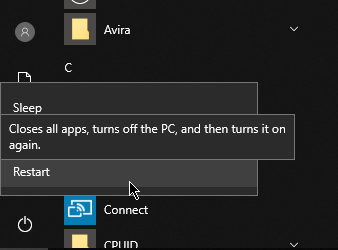
Repair Outlook data files:
- Close Outlook if it is open.
- Open File Explorer by pressing Win+E.
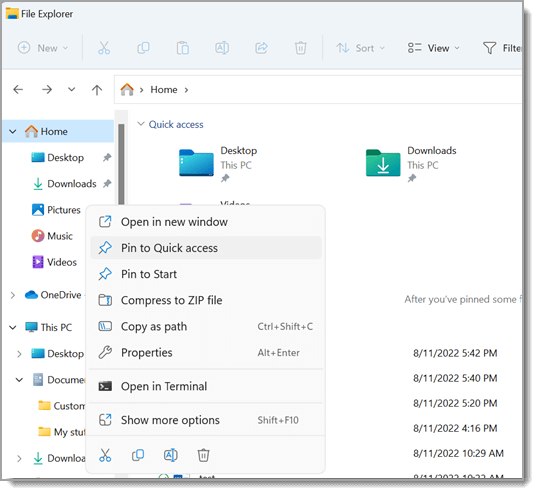
- Navigate to the following location: C:\Users\%username%\Documents\Outlook Files.
- Locate the Outlook.pst and Outlook.ost files.
- Right-click on each file and select Properties.
- In the General tab, click on the Advanced button.
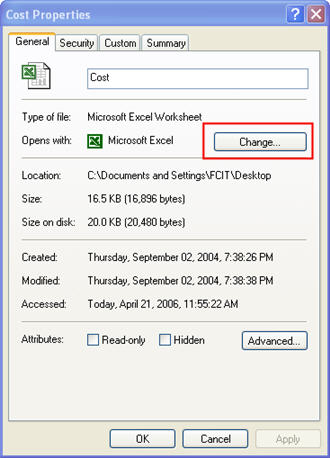
- Check the Compress contents to save disk space option if it is not already checked.
- Click OK to close the dialog boxes.
- Open Outlook and check if the issue is resolved.
Disable add-ins:
- Open Outlook.
- Click on File in the top left corner.
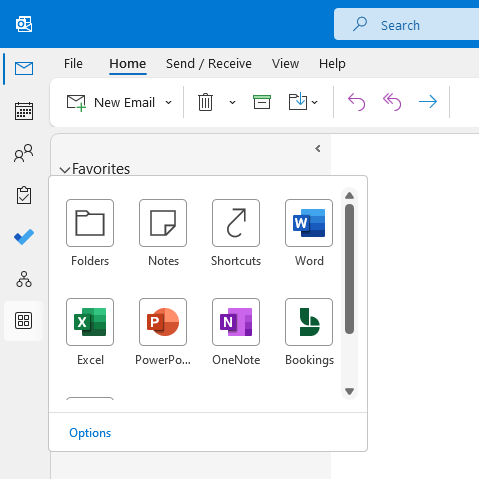
- Click on Options.
- In the Options window, click on Add-ins in the left sidebar.
- In the Manage dropdown menu, select COM Add-ins.
- Uncheck any add-ins that are enabled.
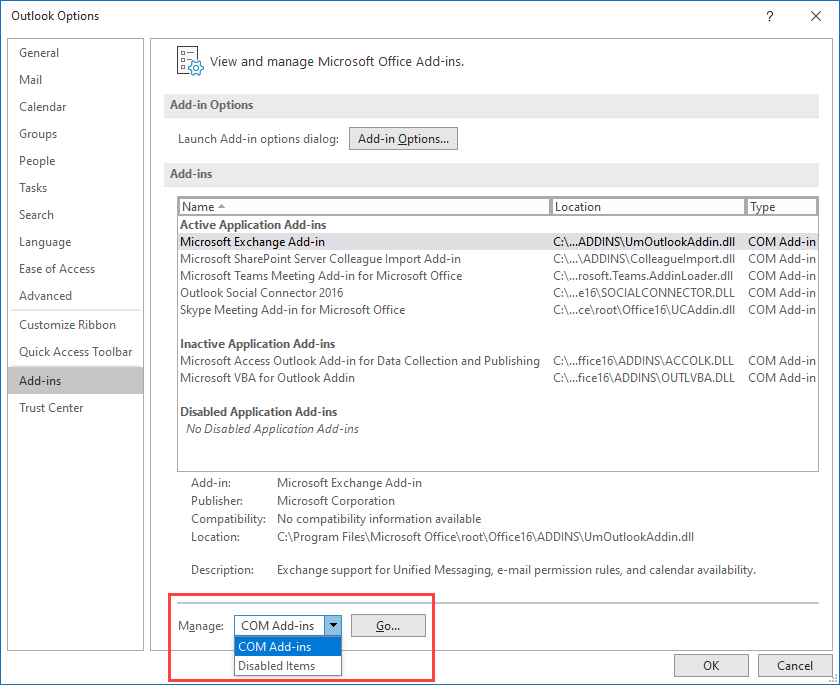
- Click OK to save the changes.
- Restart Outlook and check if the issue is resolved.
Reset Outlook settings:
- Close Outlook if it is open.
- Open the Run dialog box by pressing Win+R.
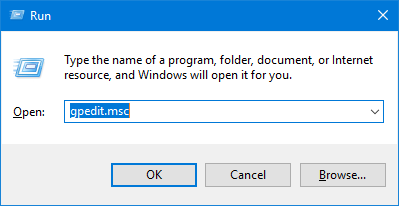
- Type outlook.exe /resetnavpane and press Enter.
- Outlook will open with the navigation pane reset to its default settings.
- Check if the issue is resolved.
Known issues in July 2022 updates
- Outlook crashes: Some users may experience intermittent crashes while using Outlook after installing the July 2022 updates.
- Email synchronization issues: Certain users may encounter difficulties in synchronizing their emails with Outlook following the installation of the July 2022 updates.
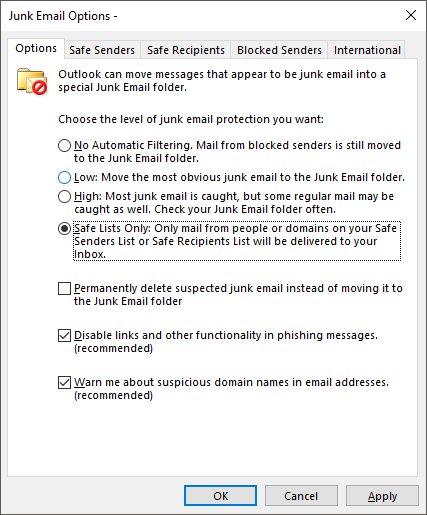
- Missing emails or folders: In rare cases, users might notice that certain emails or folders have gone missing after updating to the July 2022 releases.
- Slow performance: After applying the July 2022 updates, Outlook performance may be slower than usual for a subset of users.
- Search problems: Some users may encounter issues with the search functionality within Outlook after installing the July 2022 updates.
- Attachment download failures: A small number of users might experience difficulties when attempting to download attachments in Outlook following the installation of the July 2022 updates.
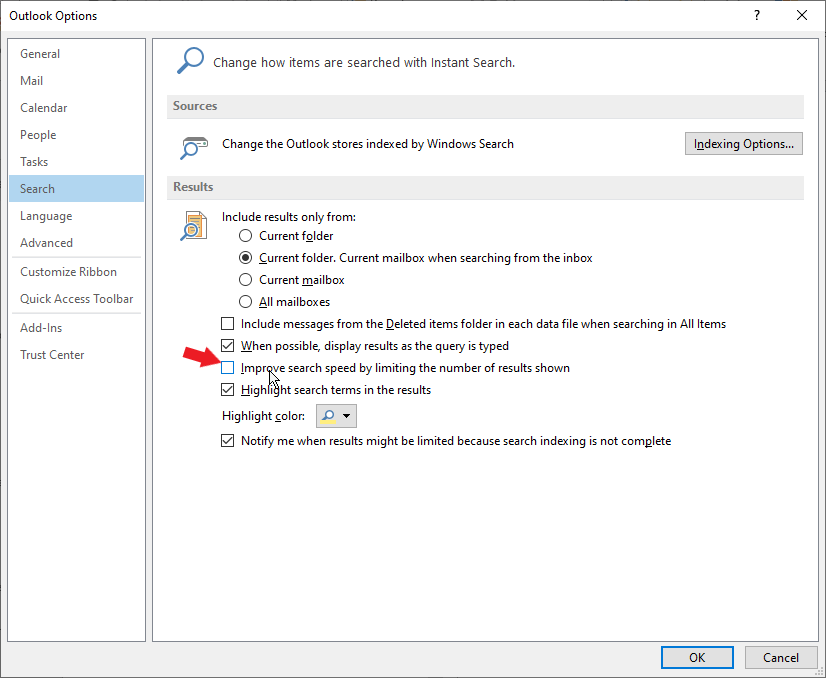
- Calendar synchronization issues: Certain users may notice problems in synchronizing their calendars with Outlook after applying the July 2022 updates.
- UI glitches: A few users may encounter visual anomalies or glitches within the Outlook user interface after installing the July 2022 updates.
Known issues in June 2022 updates
- Syncing issues: Some users may encounter syncing issues between Windows 10 and Outlook after installing the June 2022 updates.
- Email display problems: A few users have reported email display problems, such as missing or distorted content, in Outlook following the installation of the latest updates.
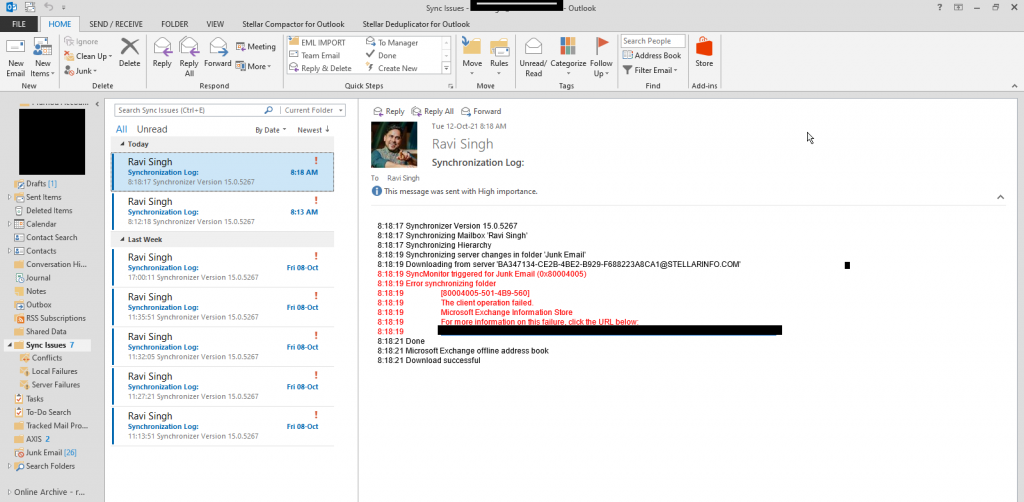
- Slow performance: Certain users may experience slower performance in Outlook, including delays when opening emails or switching between folders, after updating to the June 2022 release.
- Crashing or freezing: A small number of users have experienced occasional crashes or freezing of Outlook after installing the June 2022 updates.
- Calendar issues: Some users may encounter issues with their Outlook calendar, such as incorrect or missing appointments, after updating to the latest version.
- Search problems: A handful of users have reported difficulties with the search function in Outlook, including inaccurate or incomplete search results, after applying the June 2022 updates.
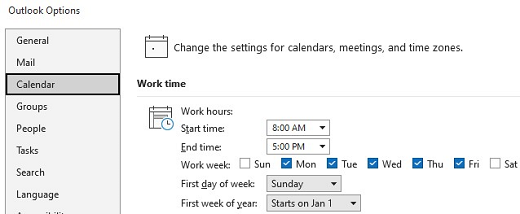
- Attachment troubles: Certain users may experience problems with opening or saving attachments in Outlook after installing the latest updates.
Known issues in May 2022 updates
-
Issue 1: Outlook crashes when opening certain emails.
- Disable add-ins by opening Outlook in safe mode.
- Update or reinstall any incompatible add-ins.
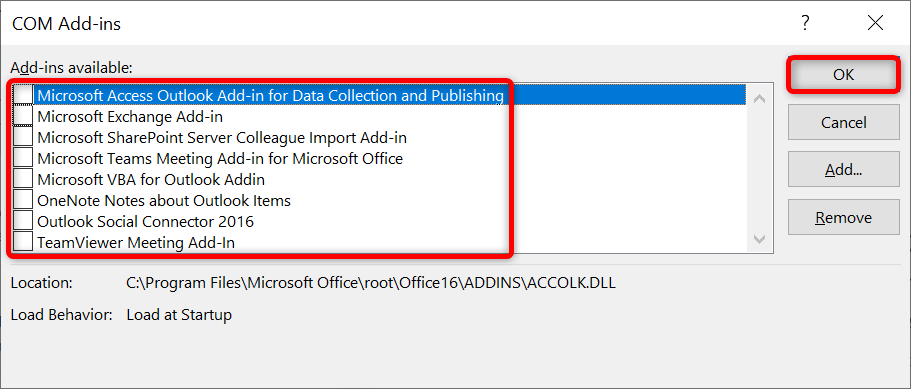
- Disable hardware graphics acceleration in Outlook settings.
- Repair or reinstall Microsoft Office.
-
Issue 2: Outlook displays blank or distorted email content.
- Clear the Outlook cache by closing Outlook and deleting the OST file.
- Disable third-party antivirus software temporarily.
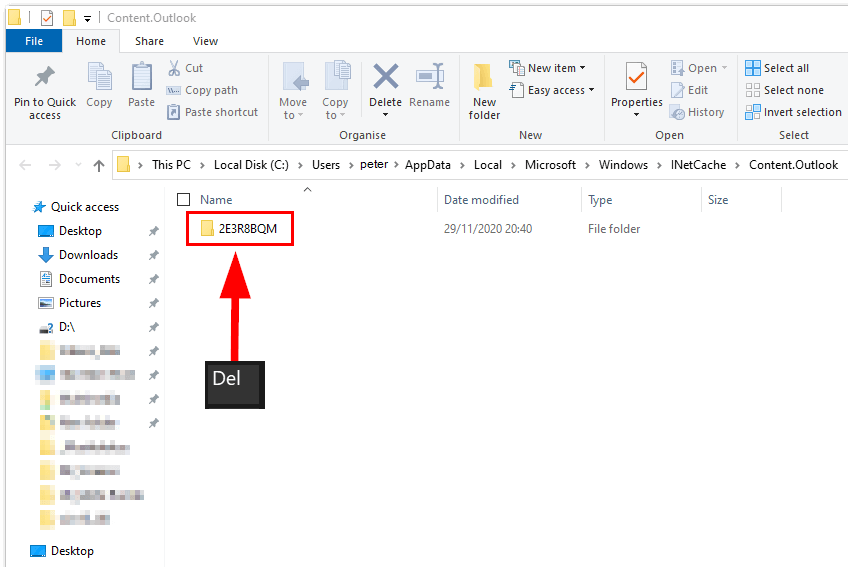
- Update graphics drivers on your computer.
- Reset the view settings for the affected folders in Outlook.
-
Issue 3: Outlook search function not working properly.
- Rebuild the Outlook search index.
- Disable or remove any conflicting Outlook add-ins.
- Run the Outlook Diagnostics tool.
- Repair the Outlook data file (PST or OST).
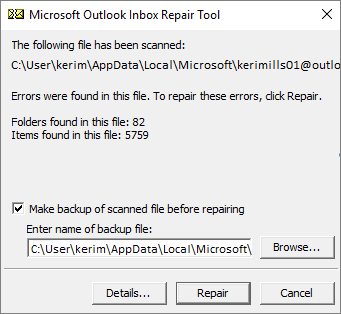
-
Issue 4: Outlook crashes or freezes when sending or receiving emails.
- Ensure Outlook is up to date with the latest patches.
- Disable any recently installed add-ins.
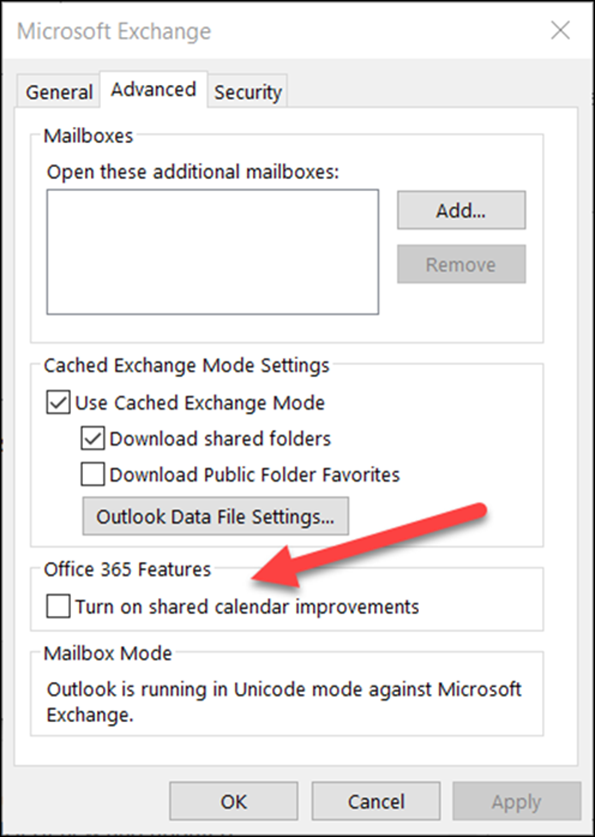
- Check for and repair any corrupt Outlook data files.
- Disable any third-party antivirus software temporarily.
Known issues in April 2022 updates
-
Check for Windows Updates:
- Open the Windows Settings by clicking on the Start menu and selecting Settings.
- In the Settings window, click on Update & Security.
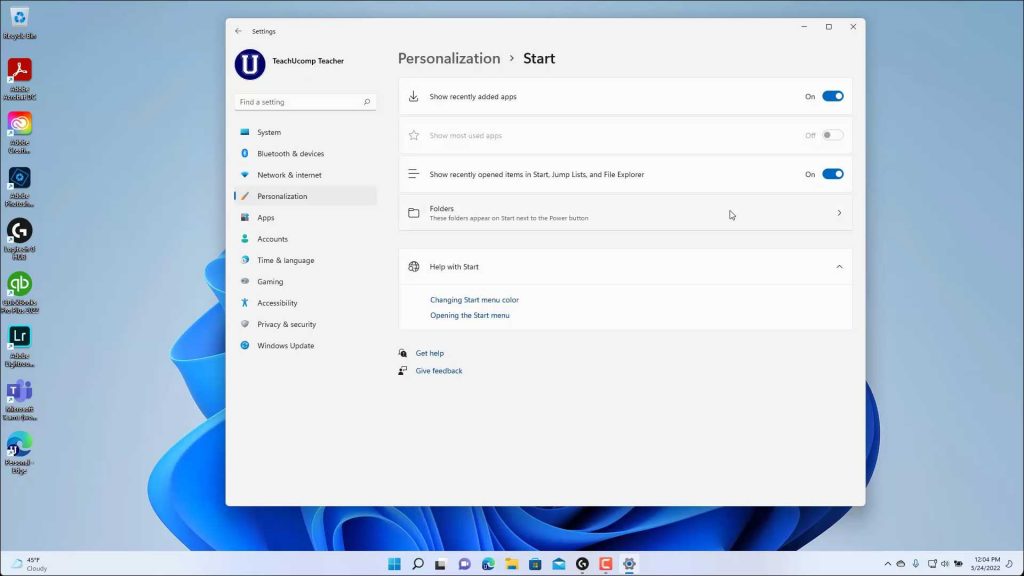
- Click on Windows Update in the left-hand menu.
- Click on the Check for updates button to search for any available updates.
- If updates are found, click on the Install button to start the update process.
-
Repair Microsoft Office:
- Close all Office applications (such as Outlook, Word, Excel, etc.).
- Open the Control Panel by typing Control Panel in the search bar and selecting it from the results.
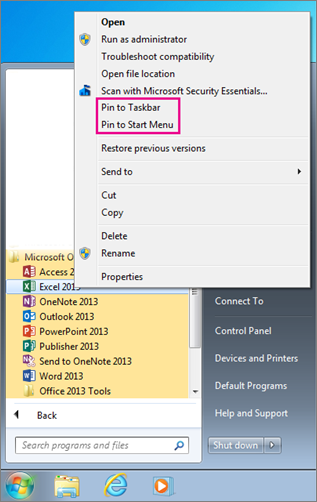
- In the Control Panel, click on Programs or Programs and Features (depending on your view settings).
- Find Microsoft Office in the list of installed programs and select it.
- Click on the Repair or Change button (the wording may vary).
- Follow the on-screen instructions to repair Microsoft Office.
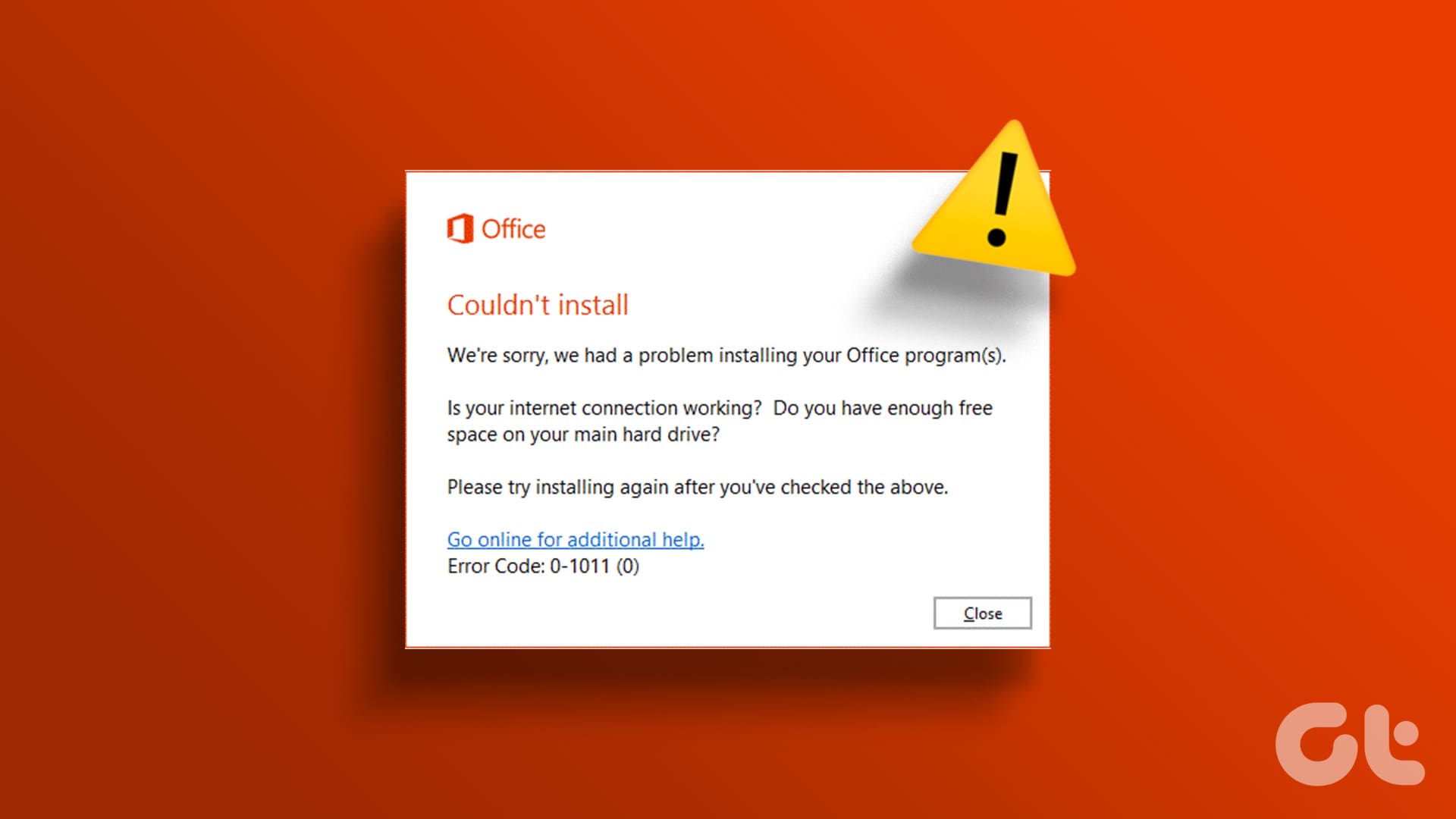
- After the repair process is complete, restart your computer.
-
Disable Add-ins:
- Open Outlook and click on the File tab.
- In the left-hand menu, click on Options.
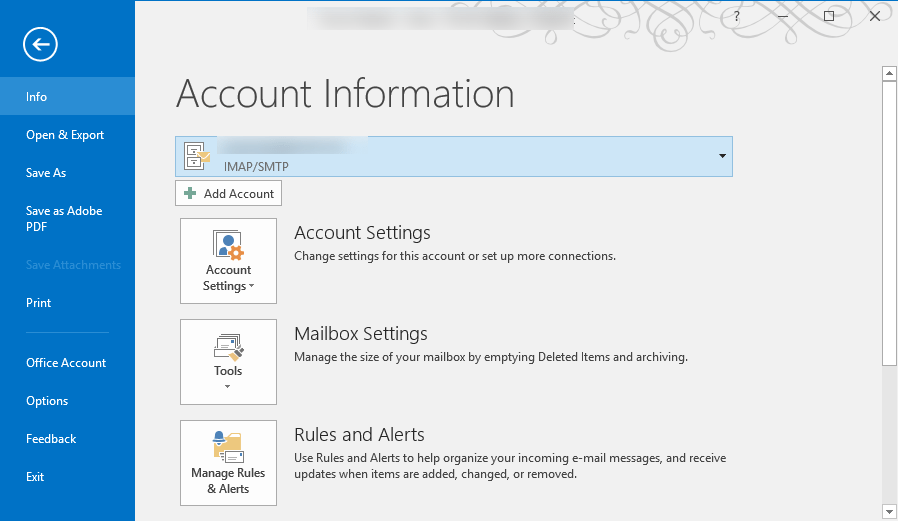
- In the Options window, click on Add-ins.
- In the Manage dropdown menu, select COM Add-ins and click on the Go button.
- Uncheck any add-ins that are enabled and click on the OK button.
- Restart Outlook and check if the issue persists.
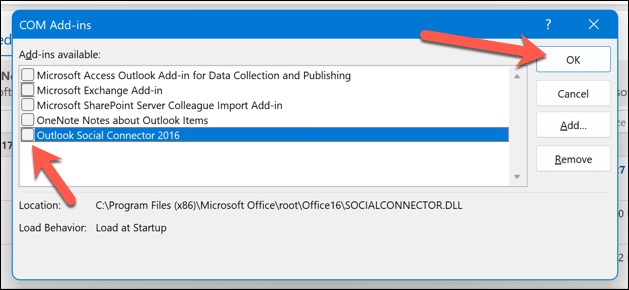
-
Create a New Outlook Profile:
- Press Windows Key + R to open the Run dialog box.
- Type control panel in the dialog box and press Enter.
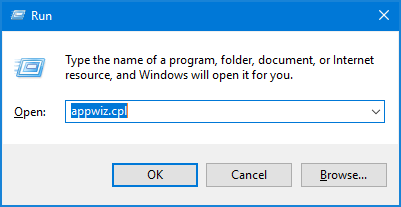
- In the Control Panel, click on Mail or Mail (32-bit) (depending on your system).
- In the Mail Setup window, click on the Show Profiles button.
- Click on the Add button to create a new profile.
- Follow the on-screen instructions to set up the new profile.
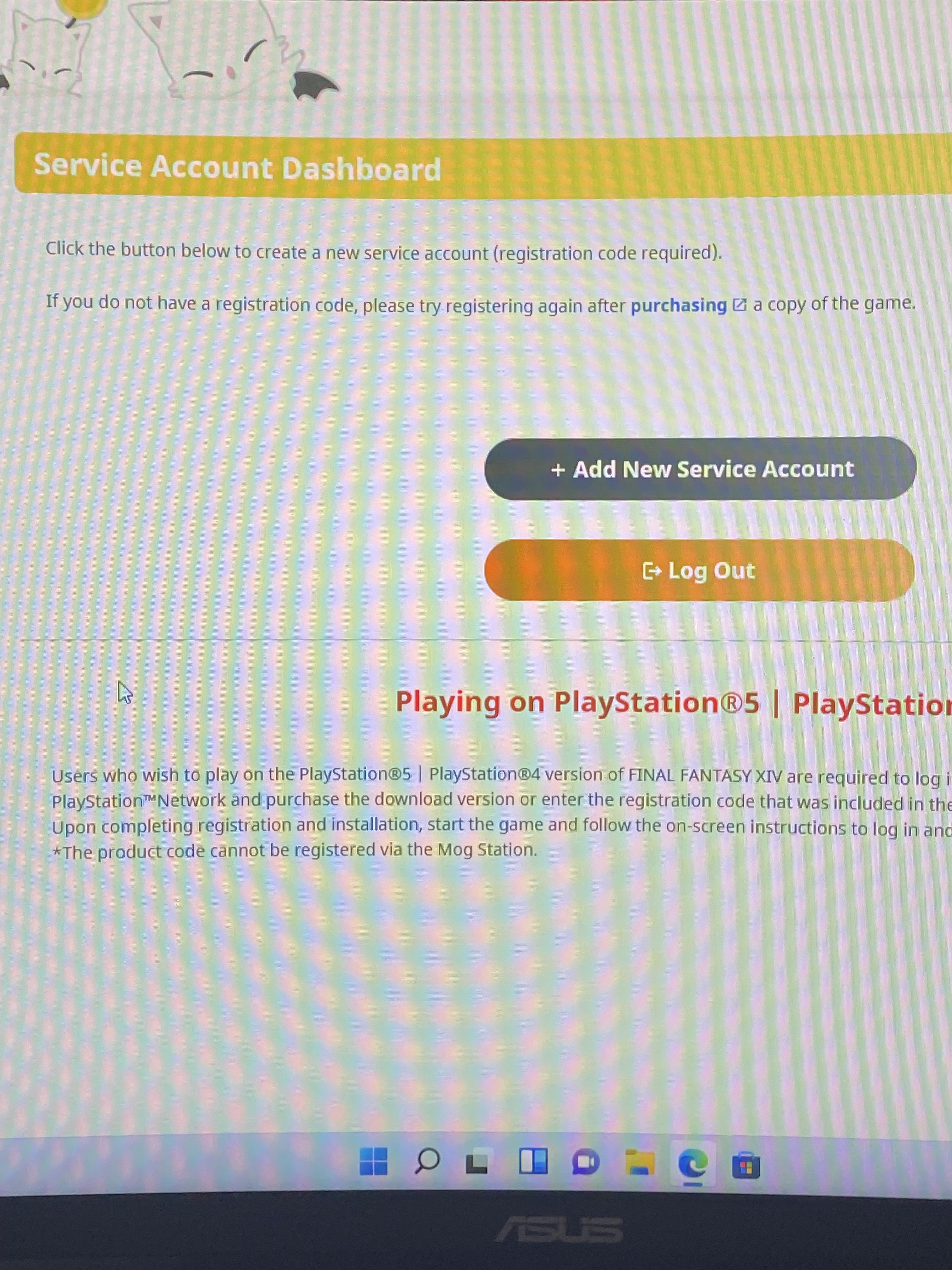
- Open Outlook with the new profile and check if the problem is resolved.
-
Disable Antivirus Software:
- Open your antivirus software from the system tray or by searching for it in the Start menu.
- Find the settings or preferences section of the antivirus software.
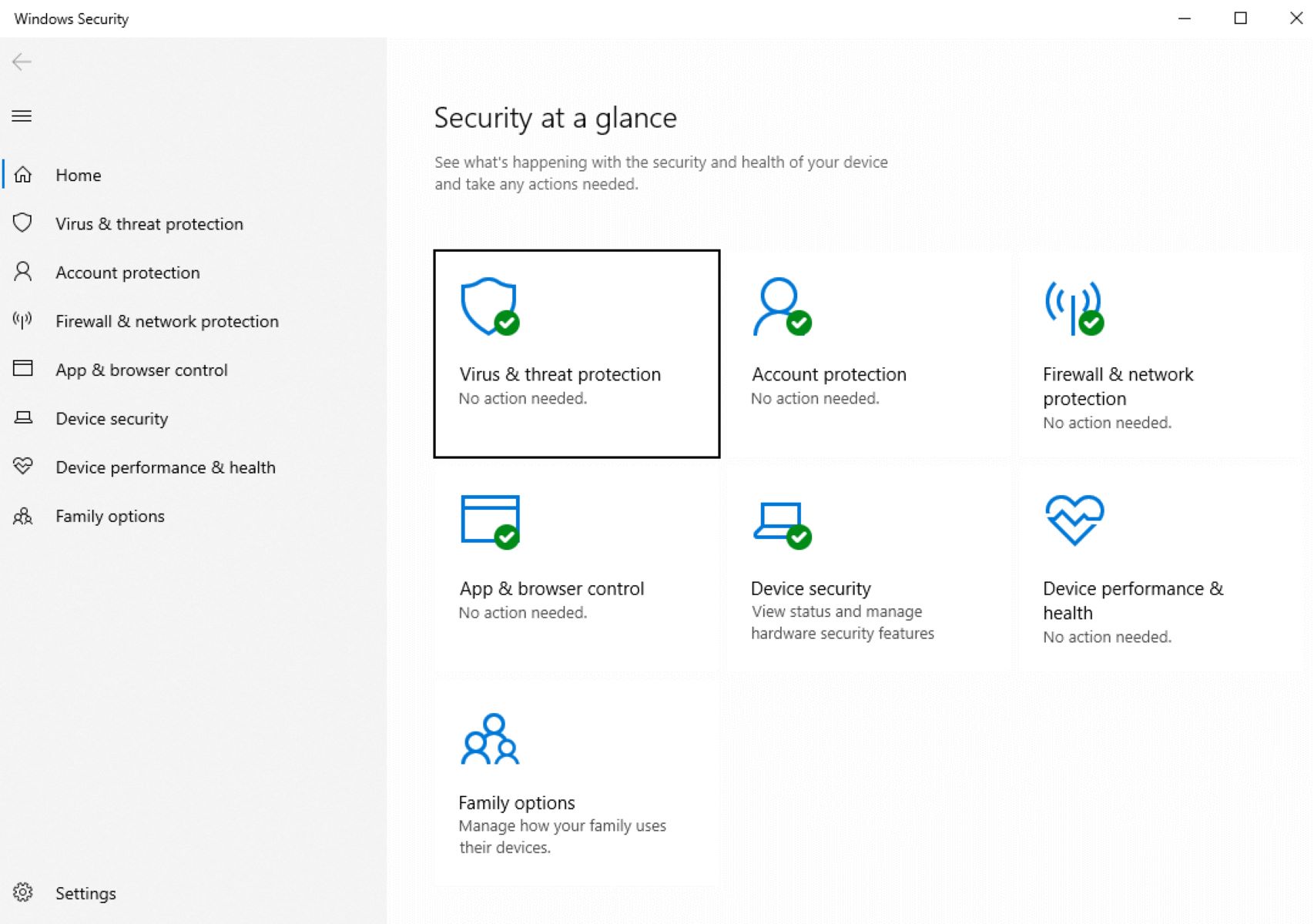
- Look for options related to email scanning or Outlook integration.
- Disable any features or settings that may interfere with Outlook’s functionality.
- Restart Outlook and see if the issue persists.
Known issues in March 2022 updates
-
Repair Method 1: Reset Outlook settings
- Open Outlook and go to the File tab.
- Click on Options and then select Advanced.
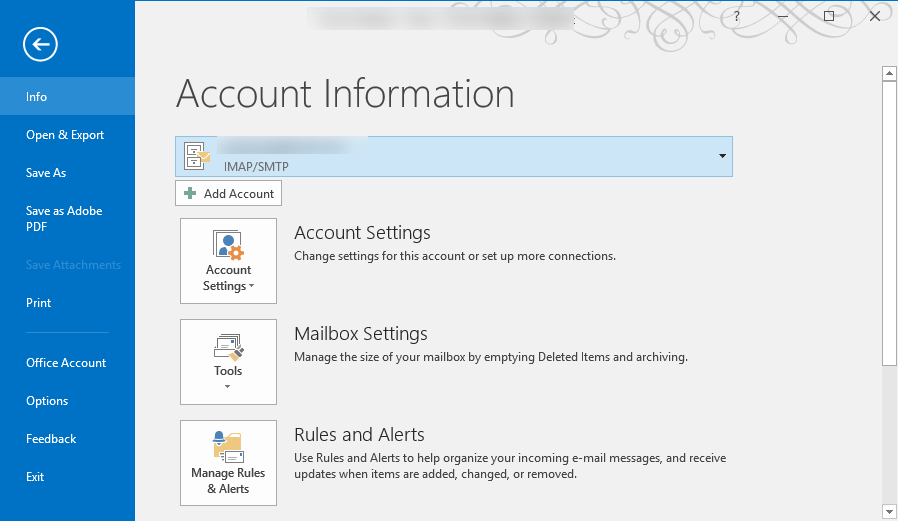
- Scroll down to the Export section and click on Export.
- Choose a location to save the exported file and click on OK.
- Close and restart Outlook to see if the issue is resolved.
-
Repair Method 2: Repair Office installation
- Press Windows Key + R to open the Run dialog box.
- Type appwiz.cpl and press Enter to open the Programs and Features window.
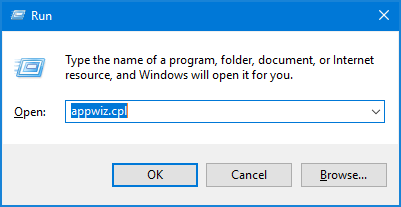
- Locate Microsoft Office in the list of installed programs.
- Right-click on Microsoft Office and select Change.
- Choose the Repair option and follow the on-screen instructions.
- Restart your computer and check if the Outlook problems are resolved.
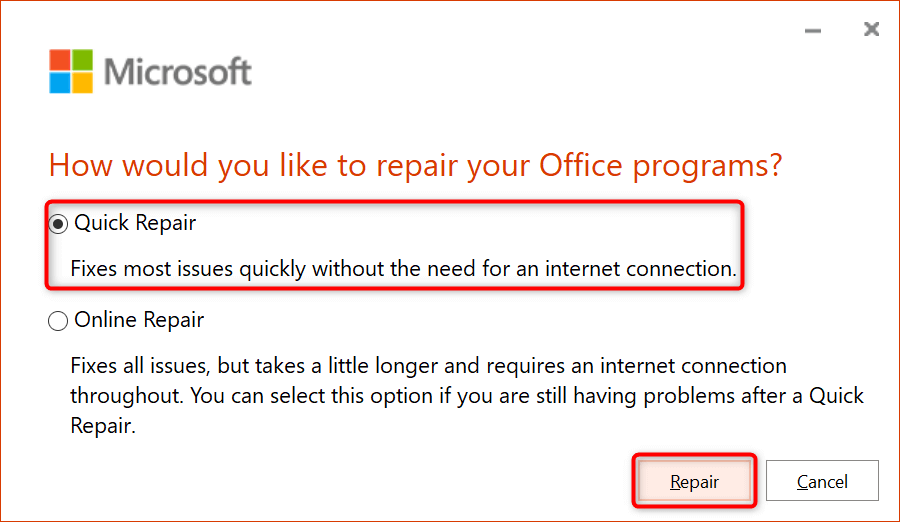
-
Repair Method 3: Disable add-ins
- Open Outlook and go to the File tab.
- Click on Options and then select Add-ins.
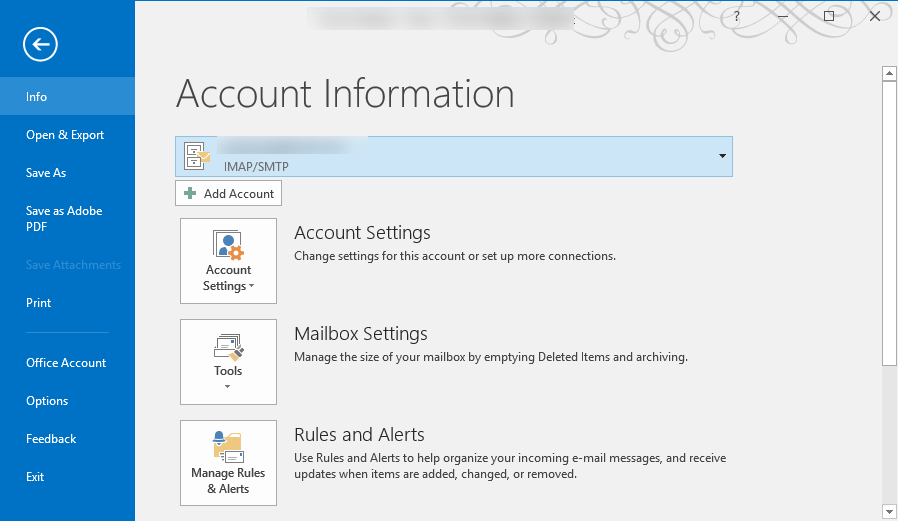
- In the Manage box, select COM Add-ins and click on Go.
- Clear the checkboxes next to any add-ins that are enabled and click on OK.
- Restart Outlook and check if the issue is resolved.
-
Repair Method 4: Run Microsoft Support and Recovery Assistant
- Download and install the Microsoft Support and Recovery Assistant from the official Microsoft website.
- Launch the tool and follow the on-screen instructions to diagnose and fix any issues with Outlook.
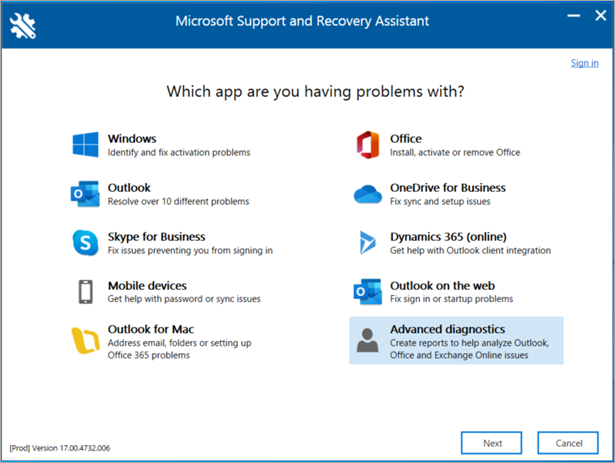
- Restart your computer and check if the Outlook problems are resolved.
-
Repair Method 5: Update Windows and Office
- Press Windows Key + I to open the Settings app.
- Click on Update & Security and then select Windows Update.
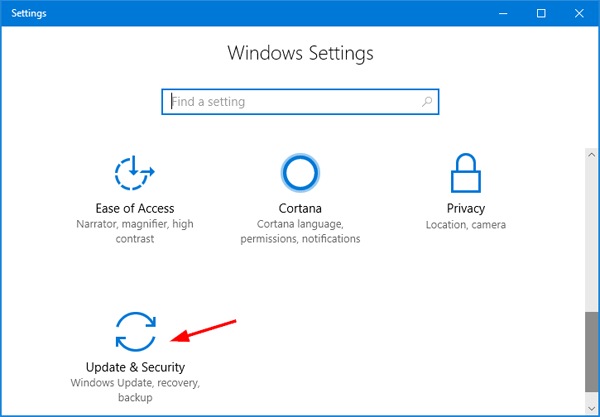
- Click on the Check for updates button and install any available updates.
- Open Outlook and go to the File tab.
- Click on Office Account and then select Update Options.
- Choose the Update Now option and wait for the updates to be installed.
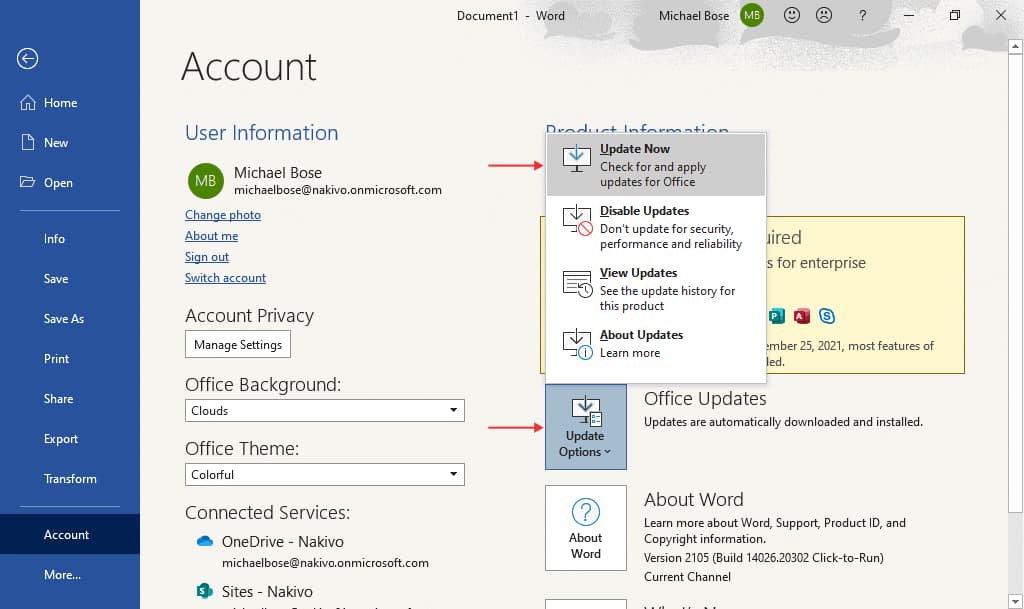
- Restart your computer and check if the Outlook problems are resolved.
