Having trouble with Adobe Photoshop 2022 freezing on your Windows 10 device? We’ve got you covered! In this article, we will explore some effective troubleshooting methods to help you resolve the “Not Responding” issue and get back to editing your images seamlessly. So, let’s dive in and unlock the full potential of Photoshop without any interruptions.
Troubleshooting Steps for Adobe Photoshop Crashes
If Adobe Photoshop 2022 is crashing or not responding on your Windows 10 computer, try these troubleshooting steps:
1. Update Photoshop: Ensure that you have the latest version of Adobe Photoshop installed. Open Adobe Creative Cloud and check for updates.
2. Restart your computer: Sometimes, a simple restart can resolve software issues. Close all applications and restart your computer.
3. Check system requirements: Make sure your computer meets the minimum system requirements for Adobe Photoshop 2022. Refer to Adobe’s official documentation for the specific requirements.
4. Disable antivirus software: Temporarily disable your antivirus software and see if Photoshop works without any issues. Some antivirus programs can interfere with the application’s functionality.
5. Reset Photoshop settings: Hold down the Shift key while launching Photoshop to reset the preferences to default settings.
6. Clear Photoshop cache: Delete the cache files in Photoshop to eliminate any corrupted data. Go to Edit > Purge > All.
7. Check graphics card drivers: Ensure that your graphics card drivers are up to date. Visit the manufacturer’s website to download and install the latest drivers.
If the issue persists, you may need to seek further assistance from Adobe Support or consult with a technical expert.
Resolving Adobe Photoshop Freezing Issues on Windows 10
If you’re experiencing freezing issues with Adobe Photoshop 2022 on Windows 10, follow these steps to troubleshoot the problem:
1. Update Adobe Photoshop: Ensure you have the latest version of Adobe Photoshop by checking for updates in the Adobe Creative Cloud application.
2. Check system requirements: Make sure your computer meets the minimum system requirements for Adobe Photoshop 2022.
3. Clear cache and temporary files: Delete temporary files and clear the cache to free up space and potentially resolve freezing issues.
4. Disable third-party plug-ins: Temporarily disable any third-party plug-ins that might be causing conflicts with Adobe Photoshop.
5. Reset preferences: Reset Adobe Photoshop preferences to their default settings, which can often fix freezing issues.
6. Update device drivers: Make sure your graphics card driver is up to date. Visit the manufacturer’s website to download and install the latest driver.
7. Disable antivirus software: Temporarily disable any antivirus software, such as Avast, as it may interfere with Adobe Photoshop’s performance.
8. Check available RAM: Ensure your computer has enough available RAM to run Adobe Photoshop smoothly. Close any unnecessary programs or upgrade your RAM if needed.
By following these steps, you should be able to troubleshoot and resolve freezing issues with Adobe Photoshop 2022 on Windows 10.
Fixing Adobe Photoshop Not Responding on Windows 10
If Adobe Photoshop 2022 is not responding on Windows 10, there are a few troubleshooting steps you can try. First, make sure your computer meets the minimum system requirements for Photoshop 2022.
Next, try clearing the Photoshop cache by following these steps:
1. Close Photoshop.
2. Press the Windows key + R to open the Run dialog box.
3. Type “%appdata%” (without quotes) and press Enter.
4. Open the Adobe folder, then the Adobe Photoshop 2022 folder.
5. Delete the “Cache” folder.
If the issue persists, you can try resetting Photoshop preferences:
1. Launch Photoshop while holding down the Ctrl + Alt + Shift keys (or Command + Option + Shift keys on macOS).
2. A dialog box will appear asking if you want to delete the Adobe Photoshop settings file. Click “Yes” to continue.
If none of these steps resolve the issue, you may need to uninstall and reinstall Photoshop using the Adobe Creative Cloud desktop app.
python
import subprocess
def launch_photoshop():
try:
subprocess.call(["C:\\Program Files\\Adobe\\Adobe Photoshop\\Photoshop.exe"])
except FileNotFoundError:
print("Adobe Photoshop not found at specified location.")
except Exception as e:
print("An error occurred:", str(e))
launch_photoshop()
Please note that this code assumes a default installation path for Adobe Photoshop. If the installation path is different, you may need to modify the file path accordingly.
Remember, this code only launches Adobe Photoshop and does not address any responsiveness issues.
Solutions to Common Adobe Photoshop Problems on Windows 10
- Update Adobe Photoshop: Ensure that you have the latest version of Adobe Photoshop installed on your Windows 10 computer. Updates often include bug fixes and compatibility improvements.
- Check system requirements: Verify that your computer meets the minimum system requirements for Adobe Photoshop 2022. Inadequate hardware specifications can lead to performance issues.
- Restart your computer: Sometimes, a simple restart can resolve temporary software glitches and free up system resources, potentially fixing the “Not Responding” issue.
- Disable third-party plugins: Temporarily disable any plugins or extensions you have installed in Adobe Photoshop, as they may conflict with the software and cause it to become unresponsive.
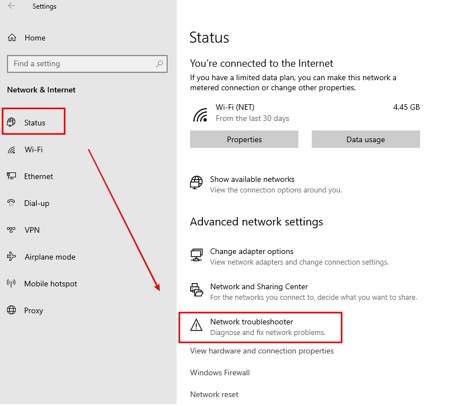
- Update graphics drivers: Outdated or faulty graphics drivers can cause compatibility issues with Adobe Photoshop. Visit the manufacturer’s website to download and install the latest drivers for your graphics card.
- Reset Photoshop preferences: Resetting the preferences of Adobe Photoshop can help fix certain issues. To do this, press and hold the Ctrl+Alt+Shift keys immediately after launching Photoshop. When prompted, click “Yes” to delete the settings file.
- Check for conflicting software: Some software applications, such as antivirus or firewall programs, may interfere with Adobe Photoshop’s functionality. Temporarily disable such software or add Photoshop to the exception list.
- Run Adobe Photoshop as administrator: Right-click on the Adobe Photoshop shortcut and select “Run as administrator” to grant the software elevated privileges, which can help resolve permission-related problems.
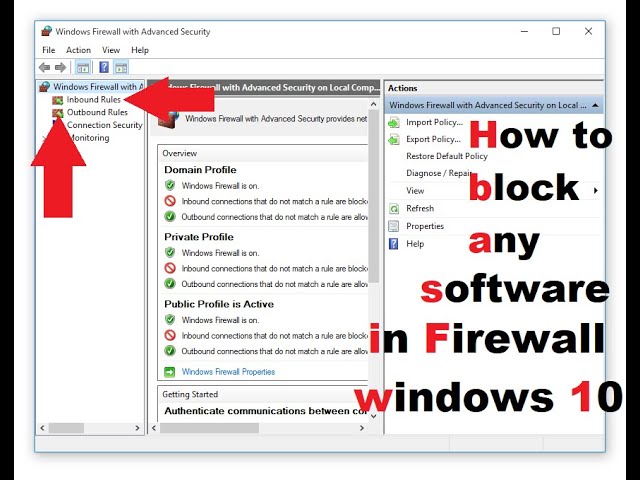
- Disable GPU acceleration: If you experience frequent “Not Responding” issues, try disabling GPU acceleration in Adobe Photoshop’s preferences. Go to Edit > Preferences > Performance and uncheck the “Use Graphics Processor” option.
- Reinstall Adobe Photoshop: As a last resort, if none of the above solutions work, consider uninstalling and reinstalling Adobe Photoshop. Make sure to create a backup of your files and settings before proceeding.
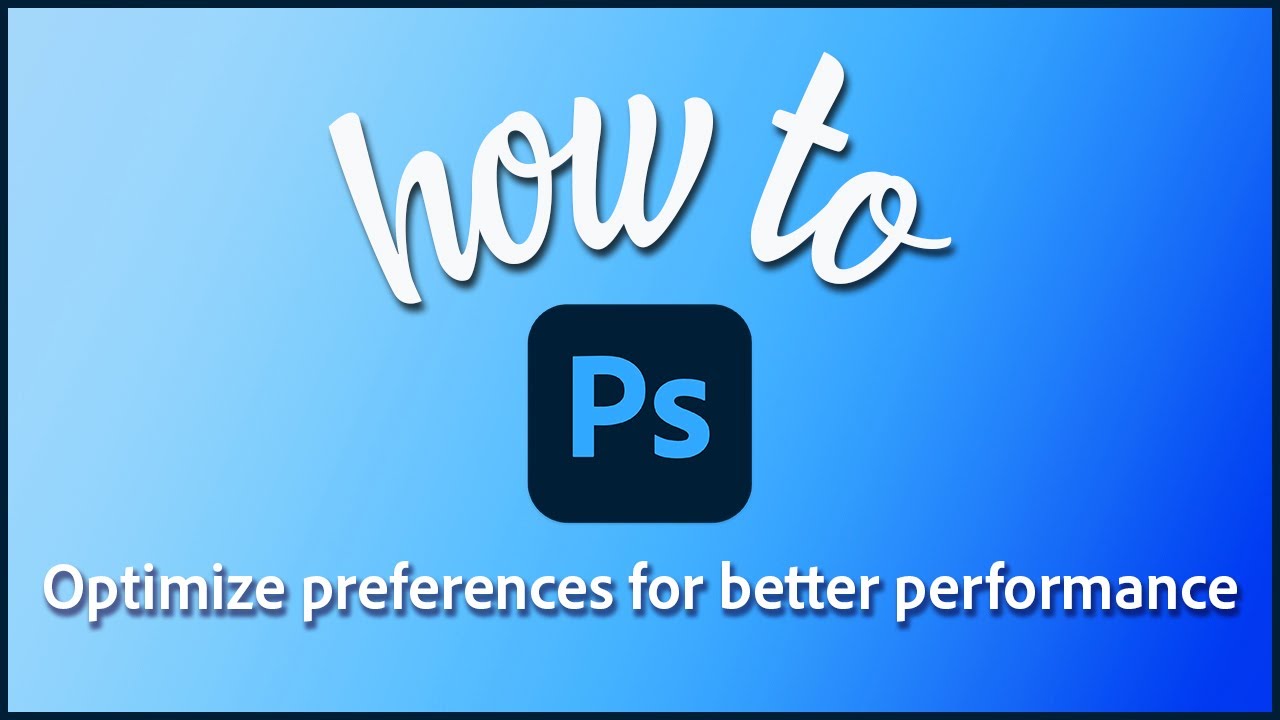
Ensuring Privacy and Transparency in Adobe Photoshop
Privacy and transparency are important aspects of using Adobe Photoshop 2022 on Windows 10. To troubleshoot any issues with the software, follow these steps:
1. Close Photoshop and make sure it is not running in the background.
2. Clear the cache by navigating to the following directory: C:\Users\[username]\AppData\Roaming\Adobe\Adobe Photoshop 2022\AutoRecover. Delete the contents of this folder.
3. Update your graphics card driver to the latest version. Visit the manufacturer’s website to download and install the appropriate driver.
4. Check for any conflicting applications or plug-ins that may be causing the issue. Disable or uninstall them temporarily to see if the problem persists.
5. Increase the amount of RAM allocated to Photoshop. Go to Edit > Preferences > Performance and adjust the slider to allocate more RAM.
6. If you encounter a “not enough memory” error, close other applications running on your computer to free up resources.
7. Consider upgrading to the latest version of Photoshop, as older versions such as CS3, CS5, and CC 2015 may have compatibility issues with Windows 10.
8. If the problem persists, try uninstalling and reinstalling Photoshop using the official Adobe uninstaller tool.
9. For further assistance, consult the Adobe support website or contact their customer support team.
By following these steps, you can ensure a smooth and trouble-free experience with Adobe Photoshop 2022 on Windows 10, while also maintaining privacy and transparency in your workflow.
