Unlock the full potential of your Canon MF Toolbox on Windows 10 with these troubleshooting tips.
Troubleshooting Canon Scanner Installation and Uninstallation
If you are experiencing issues with the Canon MF Toolbox application not working on Windows 10, follow these steps to fix the problem.
1. Uninstall the previous Canon scanner driver and software:
– Open the Control Panel in Windows.
– Go to “Programs” or “Programs and Features”.
– Find the Canon software and uninstall it.
2. Download the latest Canon scanner drivers and software:
– Visit the Canon Inc. website and navigate to the support section.
– Find your specific scanner model and download the drivers and software for Windows 10.
3. Install the downloaded drivers and software:
– Locate the downloaded file and double-click on it.
– Follow the on-screen instructions to complete the installation process.
4. Restart your computer and try using the Canon MF Toolbox application again.
If the issue persists, try running the Windows System File Checker tool to check for any corrupted system files.
Remember to always install and uninstall software in normal mode, not safe mode.
Resolving Issues with MF Toolbox after Operating System Upgrade
If you are experiencing issues with the MF Toolbox application after upgrading your operating system to Windows 10, there are a few troubleshooting steps you can try to resolve the problem.
First, make sure that your scanner is properly installed and recognized by your computer. Check the Device Manager to ensure that the scanner driver is correctly installed.
If the scanner is not listed in the Device Manager, you may need to reinstall the Canon scanner driver. To do this, go to the Canon website and download the latest driver for your specific scanner model.
If the scanner is listed in the Device Manager but still not working, try running the System File Checker tool. Open the Command Prompt as an administrator and type “sfc /scannow“. This will scan for and repair any corrupted system files that may be causing the issue.
Additionally, try connecting the scanner to a different USB port on your computer or using a different USB cable.
If none of these steps resolve the issue, you can try uninstalling and reinstalling the MF Toolbox application. To do this, go to the Control Panel, select “Uninstall a program,” locate the MF Toolbox application, and click “Uninstall.” Then, download the latest version of the MF Toolbox from the Canon website and reinstall it.
If the issue persists, you may need to contact Canon support for further assistance.
Common Challenges and Solutions for Using Canon MF Toolbox
-
Restart the Computer
- Close any open programs or applications on your Windows 10 computer.
- Click on the “Start” button in the bottom left corner of the screen.
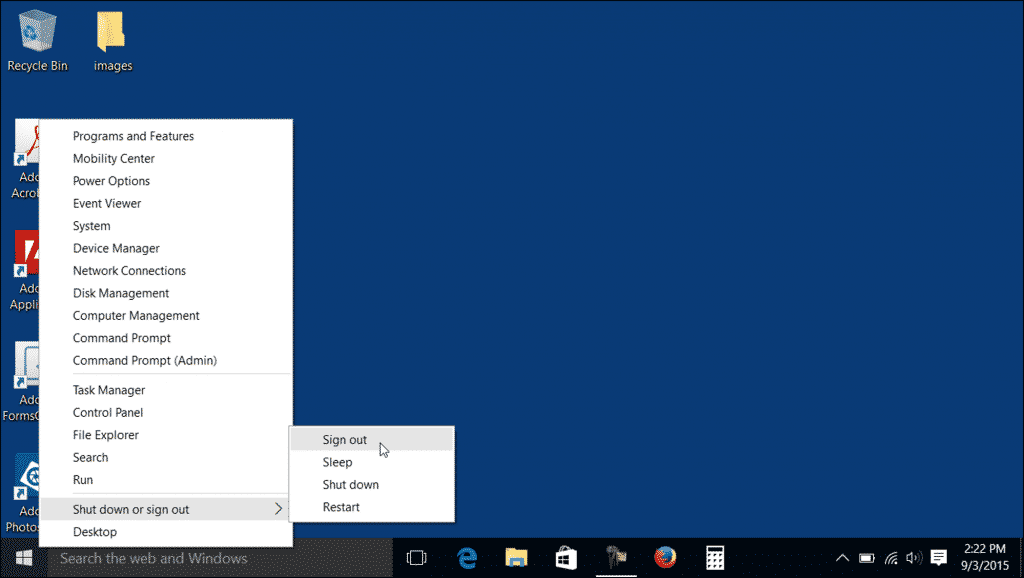
- Click on the “Power” button, then select “Restart” from the dropdown menu.
- Wait for the computer to restart and check if the Canon MF Toolbox application is working properly.
-
Reinstall the Canon MF Toolbox Application
- Open the “Control Panel” on your Windows 10 computer.
- Click on “Programs” or “Programs and Features”.
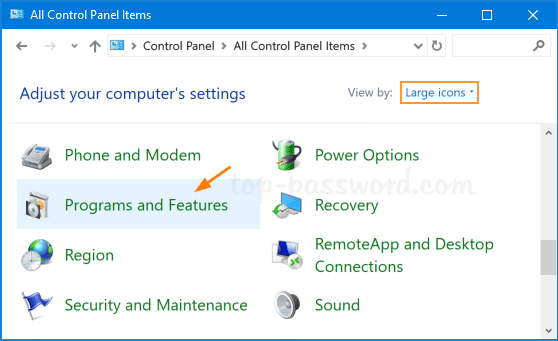
- Locate the Canon MF Toolbox application in the list of installed programs.
- Click on the Canon MF Toolbox application, then select “Uninstall” or “Remove”.
- Follow the on-screen prompts to uninstall the application.
- Download the latest version of the Canon MF Toolbox application from the official Canon website.
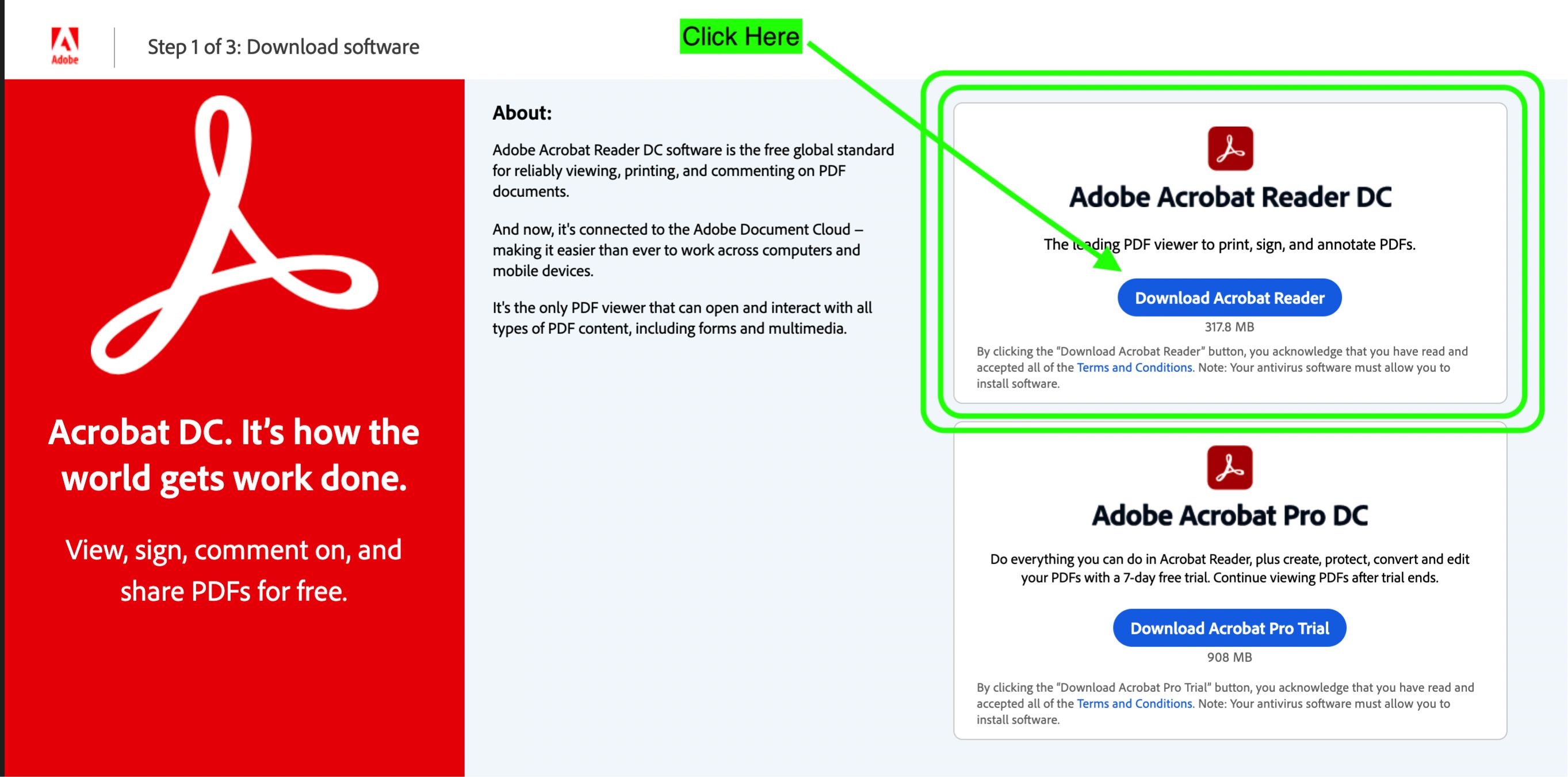
- Run the downloaded file to install the Canon MF Toolbox application.
- Restart your computer and check if the application is now working properly.
-
Update the Canon MF Toolbox Application
- Open the Canon MF Toolbox application on your Windows 10 computer.
- Click on the “Help” or “Settings” menu.
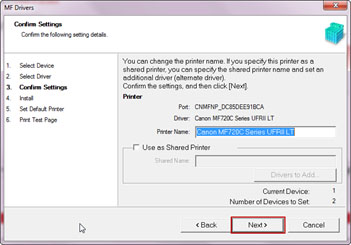
- Select “Check for Updates” or “Update” from the dropdown menu.
- Follow the on-screen prompts to download and install any available updates for the Canon MF Toolbox application.
- Restart your computer and check if the application is now working properly.
-
Check Compatibility Mode Settings
- Right-click on the Canon MF Toolbox shortcut icon on your Windows 10 desktop.
- Select “Properties” from the context menu.
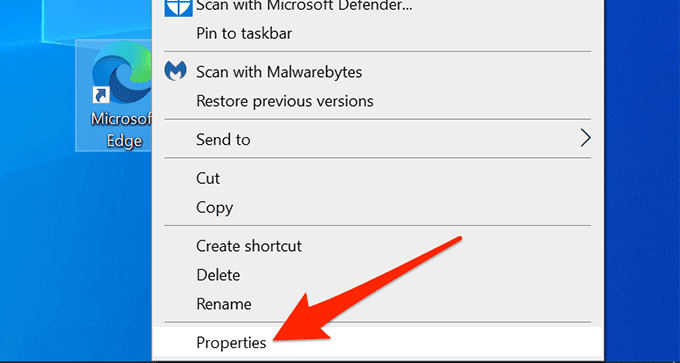
- Go to the “Compatibility” tab.
- Check the box that says “Run this program in compatibility mode for” and select the appropriate operating system from the dropdown menu.
- Click on “Apply” and then “OK” to save the changes.
- Restart the Canon MF Toolbox application and check if it is now working properly.
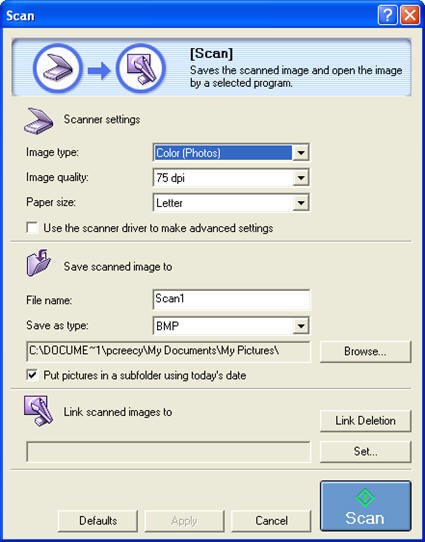
-
Update Printer Drivers
- Open the “Device Manager” on your Windows 10 computer.
- Expand the “Printers” or “Print queues” category.
- Right-click on your Canon printer and select “Update driver” from the context menu.
- Choose the option to automatically search for updated driver software.
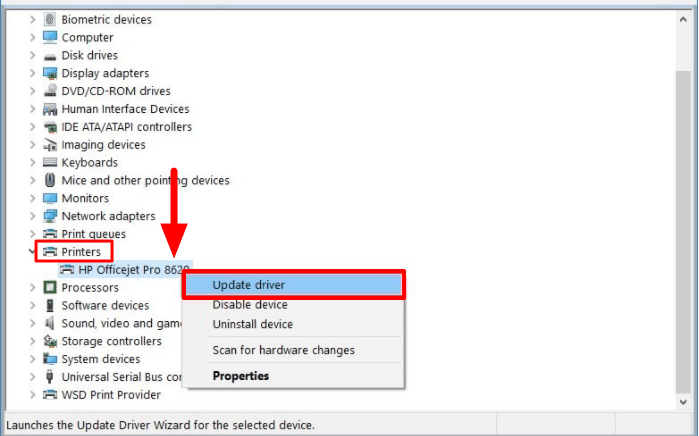
- If any updates are found, follow the on-screen prompts to install them.
- Restart your computer and check if the Canon MF Toolbox application is now working properly.
Downloading and Installing Canon MF Toolbox Application
To download and install the Canon MF Toolbox application on Windows 10, follow these steps:
1. Go to the Canon website and navigate to the support section.
2. Search for the Canon MF Toolbox application compatible with Windows 10.
3. Download the application file to your computer.
4. Locate the downloaded file and double-click to start the installation process.
5. Follow the on-screen instructions to complete the installation.
6. Once installed, open the Canon MF Toolbox application.
7. Connect your Canon image scanner to your computer using a USB cable.
8. Ensure that the scanner is powered on and recognized by your computer.
9. In the Canon MF Toolbox application, select your scanner from the list of available devices.
10. Start scanning documents or images with the Canon MF Toolbox application.
If you encounter any issues during the installation, try running the installer in “Safe mode” or “Normal mode” to troubleshoot. Ensure that the necessary device drivers are installed correctly and that the scanner is supported by the Canon MF Toolbox application.
