Outlook.exe 2013: Troubleshooting the AppCrash Dilemma
Understanding the ‘Microsoft Outlook has stopped working’ error
SOLUTIONS TO APPCRASH OUTLOOK.EXE 2013:
If you’re encountering the ‘Microsoft Outlook has stopped working’ error, here are some solutions to fix it:
1. Disable Add-ins: Open Outlook in Safe Mode by holding down the Ctrl key while launching the application. Then, go to File > Options > Add-ins and disable any suspicious add-ins.
2. Repair Outlook: Open Control Panel and search for ‘Programs and Features’. Select Microsoft Office, click on ‘Change’, and choose the ‘Repair’ option. Follow the on-screen instructions to complete the repair process.
3. Check for Corrupt PST Files: Use the ScanPST.exe tool to scan and repair any corrupt Outlook data files (.pst). Search for ‘ScanPST.exe’ in File Explorer and run the tool.
4. Update Windows and Office: Make sure you have the latest updates for Windows and Office installed. Go to Settings > Update & Security and select ‘Check for updates’.
If these solutions do not resolve the issue, you may need to seek further assistance from Microsoft support or consult the Event Viewer for more detailed error logs.
Removing faulty add-ins and creating a new Outlook profile
To remove faulty add-ins and create a new Outlook profile to solve the AppCrash Outlook.exe 2013 issue, follow these steps:
1. First, disable all add-ins in Outlook by going to the “File” tab, selecting “Options,” and clicking on “Add-Ins.”
2. In the “Manage” dropdown menu, choose “COM Add-ins” and click “Go.”
3. Uncheck all the add-ins listed and click “OK.”
4. Next, create a new Outlook profile by opening the “Control Panel” and searching for “Mail.”
5. Click on “Mail (Microsoft Outlook 2013)” to open the “Mail Setup” window.
6. In the “Mail Setup” window, click on “Show Profiles” and then “Add” to create a new profile.
7. Follow the prompts to set up the new profile, and then select it as the default profile.
8. Finally, restart Outlook and check if the issue persists.
If the problem persists, you may need to repair corrupt files using the MS Office Repair tool or seek further assistance from Microsoft support.
Using Event Viewer to troubleshoot the error
Using Event Viewer is a helpful tool for troubleshooting the error in your Outlook.exe 2013 application. Here’s how you can utilize Event Viewer to identify the issue and find a solution:
1. Press the Windows key and type “Event Viewer” to open the application.
2. In the left-hand pane, navigate to “Windows Logs” and select “Application.”
3. Look for any events with a level of “Error” or “Warning” related to Outlook.exe.
4. Note down the event ID and other details mentioned in the event description.
5. Search online using the event ID and keywords from the event description to find possible solutions.
6. Consider updating device drivers, repairing corrupt files, or reinstalling Outlook if necessary.
7. You can also try running Outlook in Safe Mode to check for any conflicts with add-ins or settings.
8. If the problem persists, seek further assistance from Microsoft support or consult relevant knowledge base articles (KB).
By following these steps and utilizing Event Viewer, you can quickly diagnose and resolve the AppCrash error in Outlook.exe 2013.
Repairing MS Office installation and updating Windows
1. Close all Office applications.
2. Press Windows key + R to open the Run dialog box.
3. Type “appwiz.cpl” and press Enter to open the Programs and Features window.
4. Select Microsoft Office from the list of installed programs, then click Change.
5. Choose Repair and follow the on-screen instructions to complete the repair process.
Updating Windows can also fix compatibility issues. To update Windows:
1. Press Windows key + I to open the Settings app.
2. Click on Update & Security.
3. Select Windows Update from the left menu.
4. Click on Check for updates and install any available updates.
After completing these steps, restart your PC and check if Outlook crashes persist. If the issue continues, you may need to seek further assistance from Microsoft support or consult their online community for additional solutions.
Repairing corrupt PST files with SCANPST.EXE
If you are experiencing crashes in Outlook.exe 2013, it may be due to corrupt PST files. Fortunately, Microsoft provides a tool called SCANPST.EXE that can help repair these files and resolve the issue. To use SCANPST.EXE, follow these steps:
1. Close Outlook and locate the SCANPST.EXE file on your computer.
2. Double-click on SCANPST.EXE to launch the tool.
3. Click “Browse” to select the corrupt PST file that you want to repair.
4. Click “Start” to begin the scanning process.
5. Once the scan is complete, review the results and click “Repair” to fix any issues found.
6. After the repair is finished, open Outlook and check if the crashes have been resolved.
If you continue to experience crashes, it is recommended to check the Application Event log for more information. Look for events with the Outlook.exe 2013 application name and KERNELBASE.dll module name. These crash signatures can provide clues about the root cause of the issue. Additionally, make sure your device drivers are up to date and check the Windows Logs for any related errors.
Note: This solution is specifically for Outlook.exe 2013, and the steps may vary slightly for other versions like Outlook 2010 or Outlook 2016.
Recovering lost/deleted Outlook emails with email recovery software
Recovering lost or deleted Outlook emails can be easily done with email recovery software. If you are experiencing Outlook crashes, specifically AppCrash Outlook.exe 2013 errors, there are a few solutions you can try.
One common reason for this error is a corrupt Outlook installation. To fix this, repair the corrupt Outlook installation by going to the Control Panel, selecting “Programs and Features,” finding Microsoft Office in the list, and clicking on “Change.” From there, choose the option to repair the installation.
Another solution is to disable problematic add-ins that may be causing the crash. To do this, go to File > Options > Add-ins in Outlook, and disable any add-ins that you suspect may be causing the issue.
If these solutions don’t work, you can also try creating a new Outlook profile or updating Outlook to the latest version. These steps should help resolve the AppCrash Outlook.exe 2013 errors and get your Outlook back up and running smoothly.
FAQs about ‘Microsoft Outlook has stopped working’ error
- Press Windows + R to open the Run dialog box.
- Type Outlook /safe and click OK.
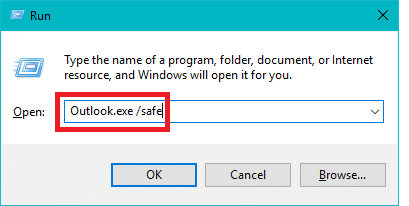
- If Outlook opens without any error, go to the File tab, click Options, and then click Add-ins.
- Select COM Add-ins from the Manage dropdown list and click Go.
- Disable all the add-ins and restart Outlook normally.
Repair Method 2: Disable Hardware Graphics Acceleration
- Open Outlook and go to the File tab.
- Click Options and then click Advanced.
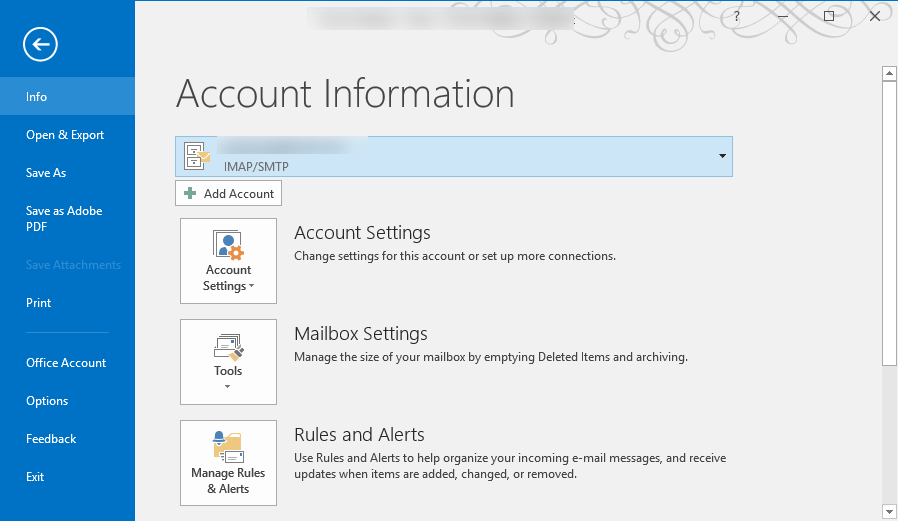
- Scroll down to the Display section and check the box that says Disable hardware graphics acceleration.
- Click OK and restart Outlook.
Repair Method 3: Repair Office Installation
- Close all Office applications.
- Go to Control Panel and click Programs and Features (or Add or Remove Programs).
- Find and select Microsoft Office in the list of installed programs.
- Click Change and then choose Repair. Follow the on-screen instructions to complete the repair process.
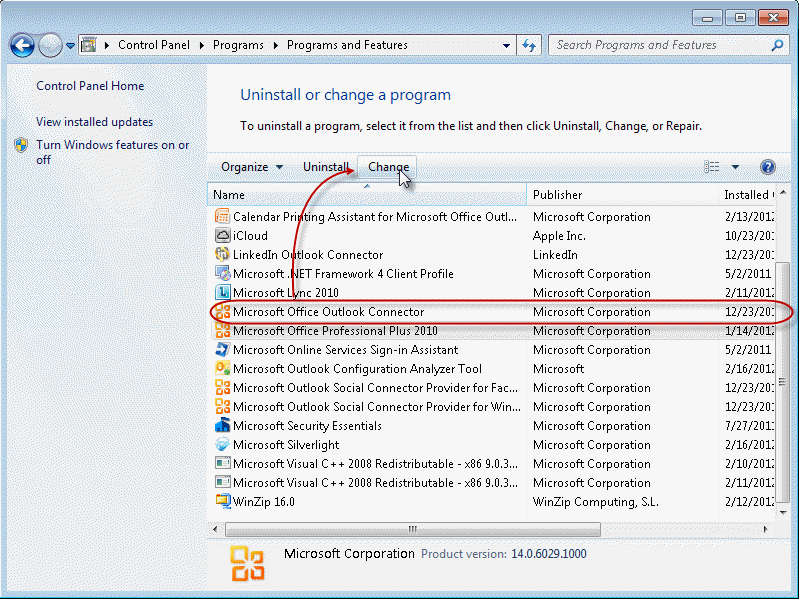
Repair Method 4: Create a New Outlook Profile
- Press Windows + R to open the Run dialog box.
- Type Control panel and click OK.
- In the Control Panel window, search for Mail and click on it.
- Click on the Show Profiles button.
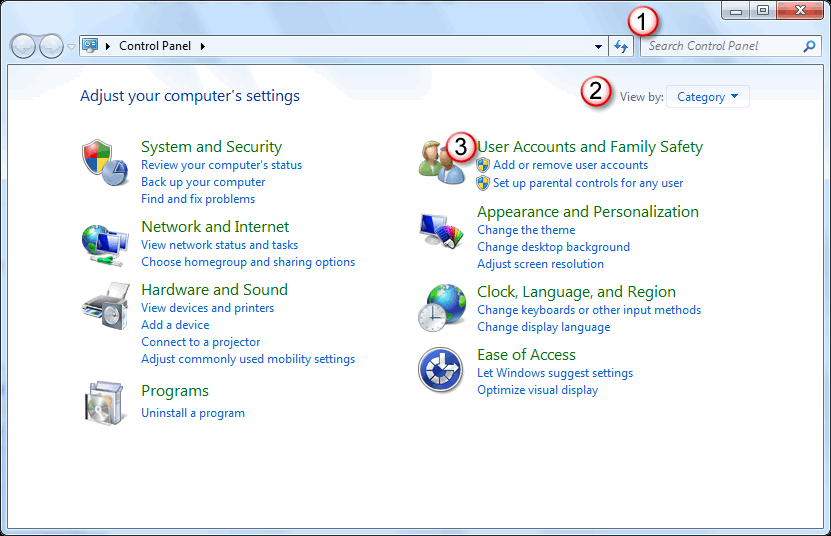
- Click on Add to create a new profile.
- Follow the on-screen instructions to set up the new profile.
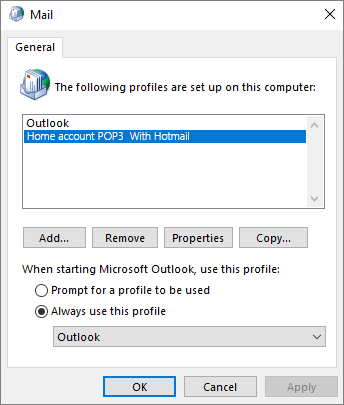
Repair Method 5: Check for Windows Updates
- Press Windows + I to open the Settings app.
- Click on Update & Security.
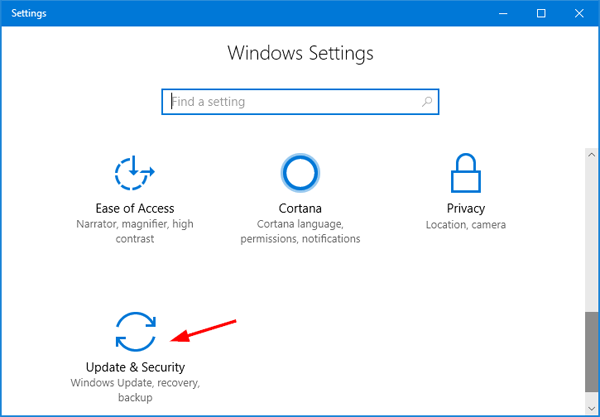
- Click on Check for updates.
- If there are any updates available, download and install them.
- Restart your computer and check if the Outlook error persists.
Additional information and troubleshooting steps
Additional Information and Troubleshooting Steps:
If you’re experiencing an AppCrash issue with Outlook.exe 2013, here are some additional information and troubleshooting steps to help you resolve the problem:
1. Check the Application Event log: Look for any error messages related to Outlook.exe in the Windows Logs section. This can provide you with valuable information about the crash.
2. Repair Corrupt Outlook Files: Use the built-in repair tool provided by Microsoft to scan and repair any corrupt Outlook files. This can help resolve compatibility issues and fix any underlying problems.
3. Update Outlook and Windows: Ensure that you have the latest updates installed for both Outlook and Windows. Updates often include bug fixes and security patches that can address known issues.
4. Disable Add-Ins: Try disabling any third-party add-ins that may be causing conflicts with Outlook. Use the “Com Add-ins” option in Outlook settings to manage and disable the add-ins.
5. Reset Outlook Settings: Resetting Outlook to its default settings can sometimes resolve app crashes. To do this, close Outlook, hold the Windows key, and press “R” to open the Run dialog. Then, type outlook.exe /resetnavpane and press Enter.
By following these troubleshooting steps, you should be able to resolve the AppCrash issue with Outlook.exe 2013. If you continue to experience problems, consider reaching out to our support team for further assistance.
