Welcome to a quick guide on resolving the perplexing issue of Chrome’s black screen after waking up from sleep mode.
Causes of the Chrome Black Screen Issue
1. Incompatible extensions or plugins: Certain extensions or plugins may not be fully compatible with Chrome, causing the black screen issue. Disable or remove them to resolve the problem.
2. Hardware acceleration: Enabling hardware acceleration in Chrome can sometimes lead to the black screen problem. Disable hardware acceleration to see if it fixes the issue.
3. Power settings: Sleep mode or power-saving settings on your computer may cause Chrome to display a black screen upon waking up. Adjust the power settings to prevent this.
4. Browser cache and cookies: Corrupted cache or cookies can interfere with Chrome’s functioning and result in a black screen. Clear the browser cache and cookies to resolve the issue.
5. Outdated graphics drivers: Ensure that your graphics drivers are up to date as outdated drivers can cause compatibility issues, including the black screen problem.
Remember to restart Chrome after applying any changes to see if the black screen issue is resolved.
Solutions to Fix the Chrome Black Screen Issue
- Open Chrome settings by clicking on the three-dot menu in the top right corner and selecting “Settings”.
- Scroll down and click on “Advanced” to expand advanced settings.
- Under the “System” section, toggle off the “Use hardware acceleration when available” option.
- Restart Chrome and check if the black screen issue is resolved.
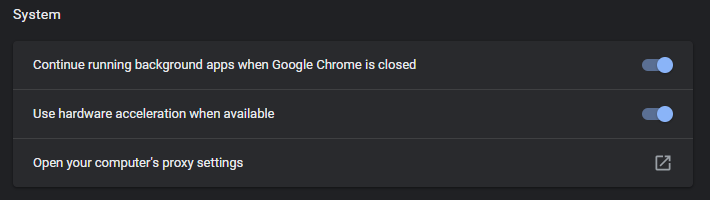
Solution 2: Reset Chrome Settings
- Open Chrome settings by clicking on the three-dot menu in the top right corner and selecting “Settings”.
- Scroll down and click on “Advanced” to expand advanced settings.
- Scroll down to the “Reset and clean up” section and click on “Restore settings to their original defaults”.
- Click on “Reset settings” to confirm the action.

- Restart Chrome and see if the black screen problem persists.
Solution 3: Update Chrome
- Open Chrome settings by clicking on the three-dot menu in the top right corner and selecting “Settings”.
- Scroll down and click on “About Chrome” in the left sidebar.
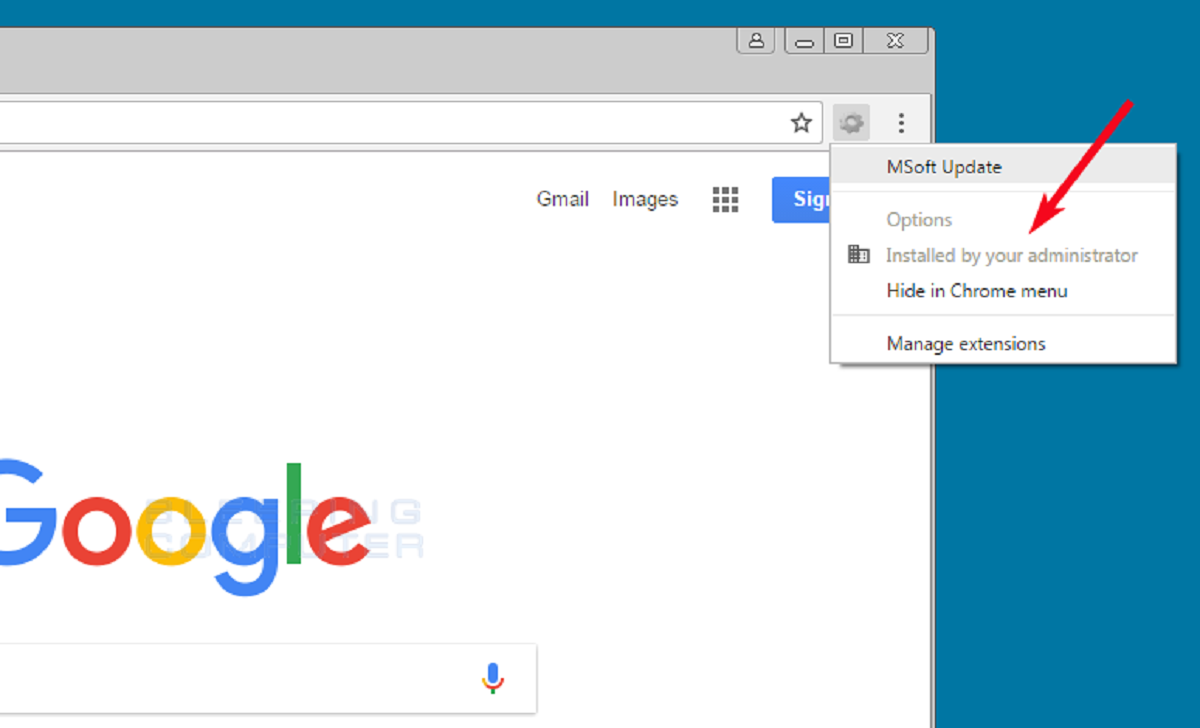
- Chrome will automatically check for updates and install them if available.
- Once the update is complete, relaunch Chrome and check if the black screen issue is resolved.
Solution 4: Disable Chrome Extensions
- Open Chrome settings by clicking on the three-dot menu in the top right corner and selecting “More tools”, then “Extensions”.
- Toggle off the switch for each extension to disable them temporarily.
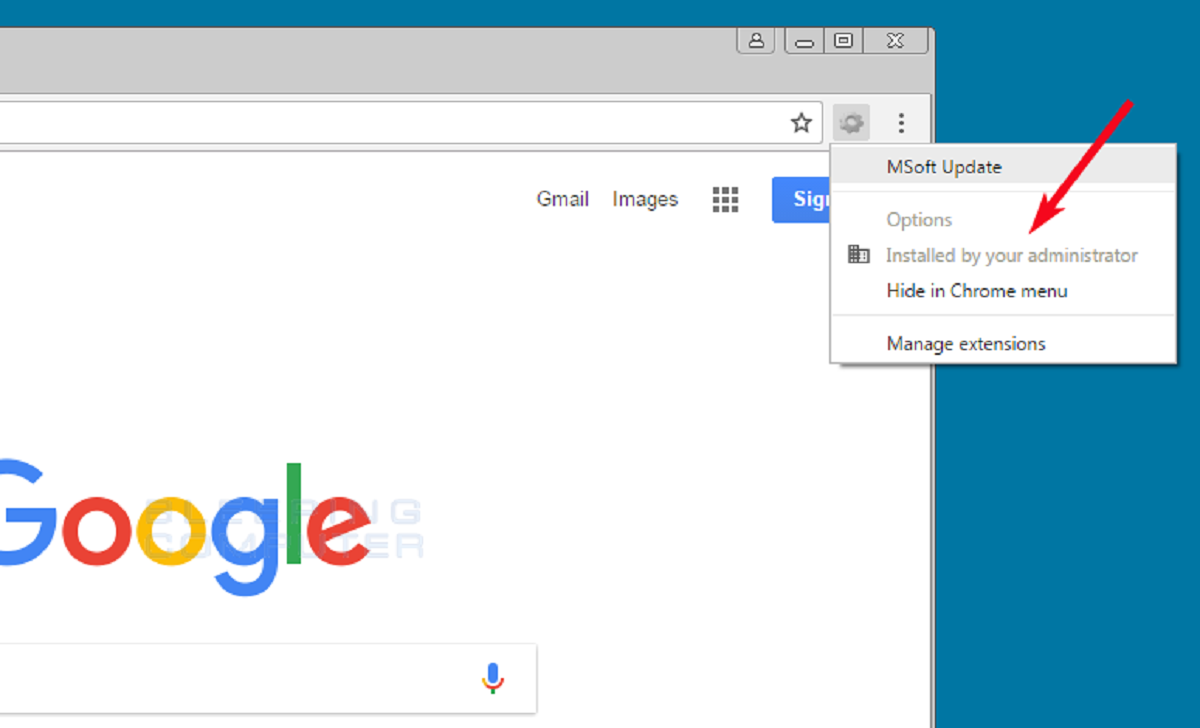
- Restart Chrome and check if the black screen issue persists.
- If the problem is resolved, re-enable the extensions one by one to identify the culprit.
Solution 5: Clear Browsing Data
- Open Chrome settings by clicking on the three-dot menu in the top right corner and selecting “More tools”, then “Clear browsing data”.
- In the pop-up window, select the time range to clear (e.g. “All time”) and check the boxes for the types of data you want to delete (e.g. “Browsing history”, “Cookies and other site data”).
- Click on “Clear data” to remove the selected browsing data.
- Restart Chrome and check if the black screen problem is resolved.
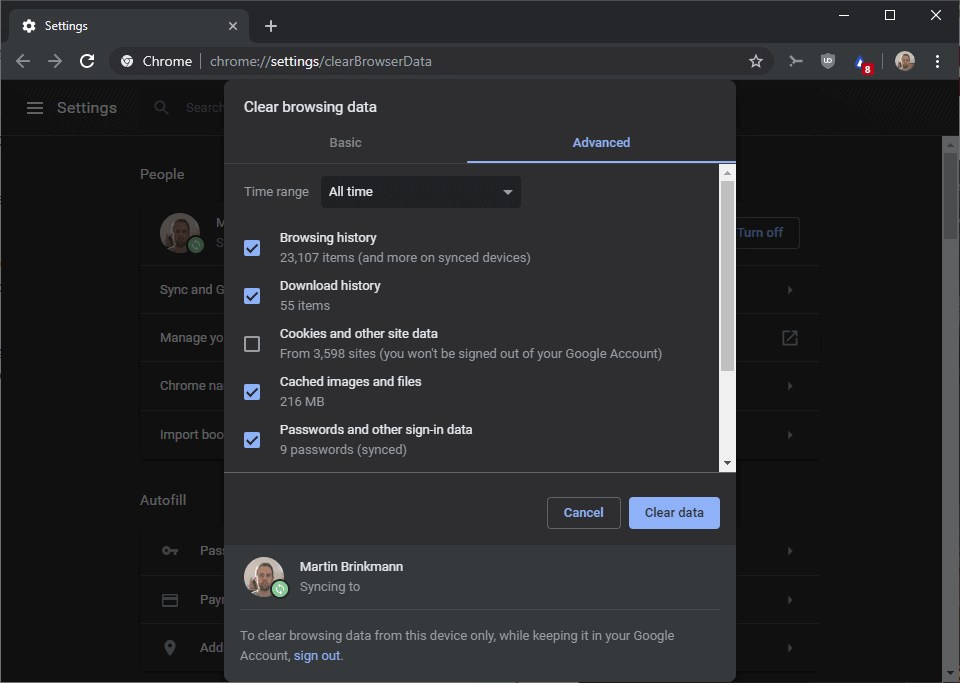
Common Causes and Fixes for Chromebook Black Screen
Chrome Black Screen After Sleep Fix
Common Causes and Fixes for Chromebook Black Screen
| Common Causes | Possible Fixes |
|---|---|
| 1. Graphics driver issues | Update the graphics driver to the latest version. |
| 2. Power settings | Adjust the power settings to prevent the screen from turning off during sleep mode. |
| 3. Chrome OS bugs | Check for and install any available software updates from Chrome OS. |
| 4. Incompatible apps or extensions | Disable or remove any recently installed apps or extensions that may be causing conflicts. |
| 5. Hardware issues | Contact the manufacturer or a qualified technician for further assistance. |
javascript
// This code can be used to refresh the Chrome browser after the system wakes up from sleep
// Check if the page has fully loaded
window.addEventListener('load', function() {
// Set a timer to refresh the page after a delay (in milliseconds)
setTimeout(function() {
// Refresh the page
location.reload();
}, 2000); // Adjust the delay as per your requirement (e.g., 2000 milliseconds = 2 seconds)
});
The code above utilizes JavaScript to listen for the `load` event, which ensures that the page has finished loading. After the specified delay, the code reloads the page using `location.reload()`. This approach tries to address the issue by refreshing the page after waking up from sleep, which may help in some cases.
Please note that this code snippet is a general suggestion and may not resolve the specific issue you are facing. It’s always recommended to investigate the root cause of the problem and consult relevant technical resources for a more accurate solution.
Conclusion and Next Steps
In conclusion, we have provided a solution to fix the Chrome black screen issue after sleep. By following these steps, you can resolve the problem and get back to using your browser without any interruptions.
1. First, make sure you have the latest version of Google Chrome installed on your device. This ensures that you have the latest bug fixes and improvements.
2. If you are using Windows 10, try disabling hardware acceleration in Chrome. To do this, open Chrome and go to Settings > Advanced > System. Toggle off the “Use hardware acceleration when available” option.
3. Check for any conflicting applications or extensions that might be causing the black screen issue. Disable or remove them temporarily to see if the problem persists.
4. If none of the above steps work, consider trying alternative web browsers like Microsoft Edge or Chromium. These browsers offer similar functionalities and may not have the same issue.
In the next steps, we recommend exploring other troubleshooting resources such as the Microsoft community forums or reaching out to Google support for further assistance.
Remember to always keep your applications and operating system up to date to ensure optimal performance. Thank you for using Microsoft products and services.
