Troubleshooting Made Easy: Resolving Daemon Tools Lite Installation & Startup Errors
Uninstalling and reinstalling Daemon Tools
To uninstall and reinstall Daemon Tools Lite, follow these steps:
1. Open the Control Panel on your computer.
2. Click on “Uninstall a program” or “Programs and Features.”
3. Locate Daemon Tools Lite in the list of installed programs.
4. Right-click on Daemon Tools Lite and select “Uninstall.”
5. Follow the on-screen instructions to complete the uninstallation process.
6. Once uninstalled, download the latest version of Daemon Tools Lite from the official website or a trusted source like Neowin.
7. Run the downloaded file to start the installation.
8. During the installation, make sure to carefully read and agree to the license terms and conditions.
9. Choose the desired installation options and click “Next” to proceed.
10. Once the installation is complete, restart your computer.
11. After rebooting, you can now access Daemon Tools Lite and mount ISO files to virtual drives.
If you encounter any “access denied” or “insufficient resources” errors during the installation or startup, make sure you have administrative privileges on your computer and enough system resources available.
Manually running uninsat.exe
To fix Daemon Tools Lite installation and startup errors, you can manually run uninsat.exe. This will help resolve issues such as access denied, insufficient resources, and more.
Here’s how you can do it:
1. Download Daemon Tools Lite from the official website or a trusted source.
2. Install Daemon Tools Lite on your computer.
3. If you encounter any errors during installation or startup, go to the Daemon Tools Lite installation directory.
4. Locate the uninsat.exe file in the directory.
5. Right-click on uninsat.exe and select “Run as administrator” to ensure sufficient privileges.
6. Follow the on-screen prompts to complete the uninstallation process.
7. Once the uninstallation is complete, you can reinstall Daemon Tools Lite by running the installation file again.
By manually running uninsat.exe, you can troubleshoot and fix installation and startup errors in Daemon Tools Lite. If you need further assistance, you can refer to the official documentation or seek support from Daemon Tools Lite’s customer service.
Troubleshooting Daemon Tools installation issues
If you’re experiencing issues with installing or starting Daemon Tools Lite, follow these troubleshooting steps:
1. Ensure that you have downloaded the latest version of Daemon Tools from the official website.
2. Before installing Daemon Tools, disable any antivirus or firewall software temporarily to avoid interference with the installation process.
3. If you’re using Windows 7 or Windows 10, right-click on the installer file and select “Run as administrator” to grant necessary permissions for the installation.
4. During the installation process, carefully read the license agreement and make sure to accept it to proceed with the installation.
5. After installation, launch Daemon Tools and check if you can create virtual drives or mount ISO files without any errors.
6. If you encounter any issues, try uninstalling Daemon Tools using the provided uninstaller and then reinstall it.
Remember to consult the Daemon Tools documentation or reach out to their support team for further assistance if these troubleshooting steps do not resolve your issue.
python
import psutil
def check_process_status(process_name):
for process in psutil.process_iter(['name']):
if process.info['name'] == process_name:
print(f"The process '{process_name}' is running.")
return True
print(f"The process '{process_name}' is not running.")
return False
def stop_process(process_name):
for process in psutil.process_iter(['name']):
if process.info['name'] == process_name:
process.kill()
print(f"The process '{process_name}' has been stopped.")
return True
print(f"The process '{process_name}' is not running.")
return False
# Example usage:
daemon_tools_lite_process = "daemon.exe"
if check_process_status(daemon_tools_lite_process):
stop_process(daemon_tools_lite_process)
Please note that this code snippet is a general example of managing processes using the psutil library in Python and may not specifically address issues related to Daemon Tools Lite.
Fixing errors and crashes with daemon.tools.lite.v4.48.1.0347.exe
- Update daemon.tools.lite.v4.48.1.0347.exe to the latest version.
- Run a thorough antivirus scan on your system to ensure there are no malware or virus-related issues causing crashes.
- Check if your system meets the minimum requirements for running Daemon Tools Lite.
- Ensure that you have administrative privileges to install and run applications on your computer.
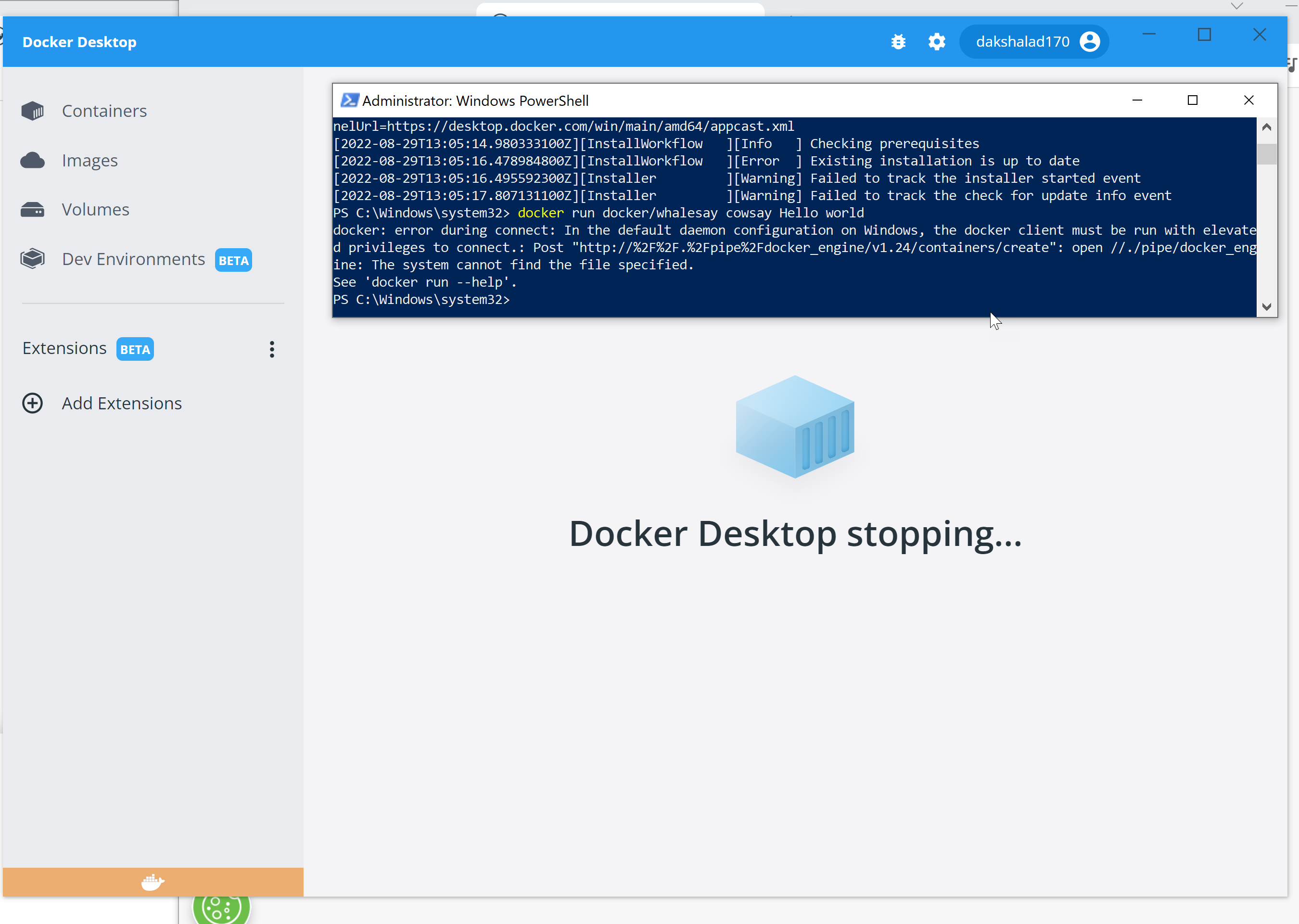
- Disable any third-party antivirus or firewall software temporarily to rule out conflicts during installation or startup.
- Uninstall any previously installed versions of Daemon Tools Lite to avoid conflicts with the current installation.
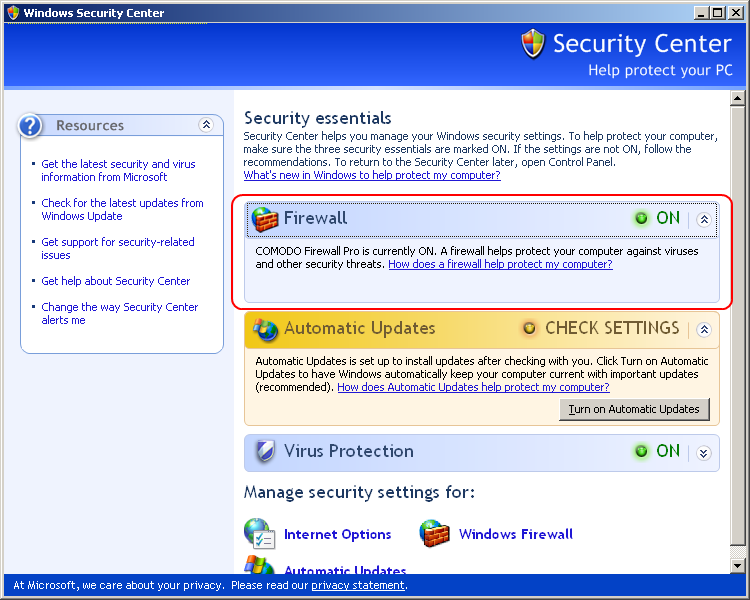
- Clear temporary files and folders from your system using the Disk Cleanup utility.
- Perform a clean boot of your system to eliminate any software conflicts that may be causing crashes.
- Verify the integrity of the daemon.tools.lite.v4.48.1.0347.exe file by checking its digital signature or comparing its hash value.
- Disable unnecessary startup programs and services that may be hogging system resources and causing crashes.
