Troubleshooting Excel 2016 on Windows 10 can be a challenging task, but fear not! This article dives into the most common issues users face and provides practical solutions to help you conquer any Excel-related hurdles.
Troubleshooting Excel Crashes and Slow Performance
If you’re experiencing crashes or slow performance in Excel 2016 on Windows 10, here are some fixes to try:
1. Start Excel in Safe Mode: Press and hold the Ctrl key while opening Excel to start it in Safe Mode. This disables add-ins and customizations that may be causing issues.
2. Repair Office: Open the Control Panel, go to Programs > Programs and Features, select Microsoft Office, and click on the “Change” button. Choose the “Repair” option to fix any corrupted files.
3. Disable Visual Basic for Applications (VBA) add-ins: Go to File > Options > Add-Ins. Select “Excel Add-ins” from the Manage dropdown, click on “Go,” and uncheck any VBA add-ins.
4. Check for compatibility issues: Go to File > Options > General. Under the “General” tab, click on the “Check for Issues” button and run the Compatibility Checker to identify any compatibility issues with older Excel versions.
5. Clear the Clipboard: Sometimes a large clipboard can slow down Excel. Open Excel, go to Home > Clipboard > Clear All, or press Ctrl + Alt + C to clear the clipboard.
Remember to save your work and create backups regularly to prevent data loss. If the issue persists, consider reaching out to Microsoft Support for further assistance.
Dealing with Excel Features and Add-ins Problems
If you’re experiencing issues with Excel 2016 on Windows 10, here are some fixes to try:
1. Repair Office: Open the Control Panel, go to Programs > Programs and Features, select Microsoft Office, and click on the “Change” button. Choose the “Repair” option and follow the on-screen instructions.
2. Disable add-ins: Open Excel, go to File > Options > Add-ins. Click on “Manage” and select “COM Add-ins.” Uncheck any add-ins that you don’t need and click OK.
3. Reset Excel settings: Close Excel, press Windows key + R to open the Run dialog box, type “%appdata%\Microsoft\Excel” and press Enter. Rename the “Excel15.xlb” file to “Excel15.xlb.old” and restart Excel.
4. Update Windows and Office: Make sure you have the latest updates installed for Windows 10 and Office 2016. Go to Settings > Update & Security (Windows) or File > Account > Office Updates (Excel) to check for updates.
Remember to backup your files before making any changes. If the issue persists, consider seeking further assistance from Microsoft support or the Office community.
Known Issues, Functionality Changes, and Discontinued Features in Excel 2016
- Known Issues:
- Some users may experience performance issues when using Excel 2016 on Windows 10.
- Data may not refresh automatically when external data connections are used.
- PivotTables may display incorrect data when using certain filters.
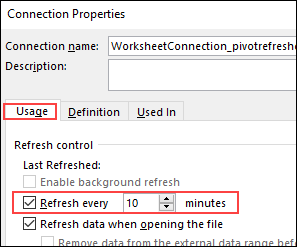
- Saving large files containing charts or images may result in slow saving times.
- Functionality Changes:
- The Smart Lookup feature has been enhanced to provide more accurate search results.
- Improved support for collaborative editing with real-time updates.
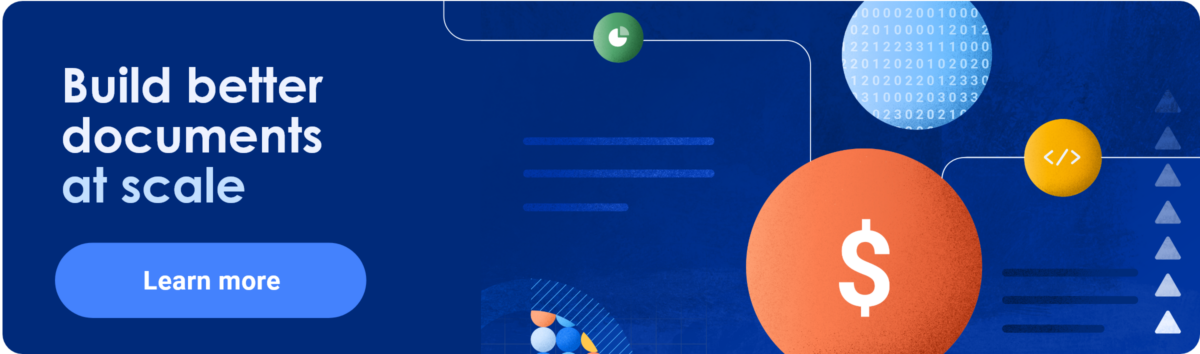
- Enhanced data analysis tools such as Power Query and Power Pivot.
- Better integration with OneDrive for seamless file storage and sharing.
- Discontinued Features:
- The Offline Excel Web App is no longer available.
- Support for older file formats such as Excel 5.0/95 and Excel 97-2003 has been discontinued.
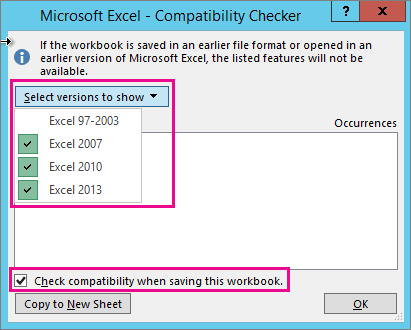
- The Web Components feature has been removed from Excel 2016.
- The Office 365 Planner integration feature has been discontinued.
Requesting Assistance for Excel Issues
If you’re experiencing issues with Excel 2016 on Windows 10, we’re here to help. Here are some fixes you can try:
1. Disable add-ins: Add-ins can sometimes cause conflicts. Try disabling them to see if it resolves the issue.
2. Repair Office: Use the Repair option in Control Panel > Programs and Features to fix any corrupted files.
3. Update Windows: Make sure your Windows 10 is up to date. Sometimes, updates can fix compatibility issues.
4. Disable hardware acceleration: Go to File > Options > Advanced and uncheck “Disable hardware graphics acceleration.”
5. Check for conflicting applications: Some applications can interfere with Excel. Close any unnecessary programs and try again.
6. Reset Excel settings: Close Excel, then press Windows key + R and type “excel.exe /safe” to start Excel in safe mode. If it works fine, try resetting Excel settings.
Remember to save your work before trying any of these solutions. If the problem persists, you may need to contact Microsoft Support for further assistance.
Submitting Feature Requests for Excel
To submit feature requests for Excel 2016 issues on Windows 10, follow these steps:
1. Open Excel and click on the “File” tab in the ribbon.
2. Select “Feedback” from the left-hand menu.
3. Click on the “Send a Smile” or “Send a Frown” button, depending on your feedback.
4. Fill out the feedback form, providing as much detail as possible about the issue and your desired feature request.
5. Click “Send” to submit your feedback directly to the Excel development team.
Note: If you encounter any technical issues or errors while submitting feedback, try restarting Excel and attempting the process again.
Remember, your feedback helps us improve Excel and provide a better user experience. Thank you for your contribution!
Troubleshooting Excel in Safe Mode
If you’re experiencing issues with Excel 2016 on Windows 10, troubleshooting in Safe Mode can help resolve them. Safe Mode allows you to open Excel without any add-ins or custom settings, helping identify and fix the problem.
To open Excel in Safe Mode:
1. Close Excel if it’s open.
2. Press the Windows key + R to open the Run dialog box.
3. Type “excel /safe” and press Enter.
In Safe Mode, check if the issue persists. If Excel works fine, it means an add-in or customization is causing the problem. You can disable add-ins and remove customizations to find the culprit.
If the issue persists in Safe Mode, try repairing your Office installation by going to Control Panel > Programs > Programs and Features, selecting Microsoft Office 2016, and clicking on “Change”. Choose “Repair” and follow the on-screen instructions.
By troubleshooting Excel in Safe Mode, you can quickly identify and resolve issues, ensuring smooth performance and productivity.
Investigating Issues with COM Add-ins in Excel
If you’re experiencing issues with COM Add-ins in Excel 2016 on Windows 10, here are some fixes you can try:
1. Disable and enable COM Add-ins: Go to the “File” tab, click “Options,” select “Add-Ins,” and click “Go” next to “COM Add-ins.” Uncheck any add-ins that are causing issues and click “OK.” Restart Excel and re-enable the add-ins one by one to identify the problematic one.
2. Check Windows Registry: Open the Registry Editor by pressing Windows key + R, typing “regedit,” and hitting Enter. Navigate to HKEY_CURRENT_USER\Software\Microsoft\Office\Excel\Addins and delete any keys related to the troublesome add-ins.
3. Run Excel in Safe Mode: Press and hold the Ctrl key while launching Excel to start it in Safe Mode. This disables any add-ins that may be causing conflicts.
4. Update or reinstall the add-in: Visit the manufacturer’s website to check for updates or reinstall the add-in to ensure compatibility with Excel 2016.
Remember to save your work and create backups before making any changes. If the issue persists, consider reaching out to Microsoft support for further assistance.
Troubleshooting Startup Folder Issues in Excel
If you’re experiencing issues with Excel 2016 on Windows 10, specifically related to the startup folder, here are some fixes to try:
1. Check the startup folder location: Ensure that the correct folder is set as the startup folder in Excel options. Go to File > Options > Advanced > General > At startup, open all files in: and verify the specified folder.
2. Clear the startup folder: If Excel is crashing or not responding during startup, remove any files from the startup folder. This can help identify if a specific file is causing the issue.
3. Disable add-ins: Add-ins can sometimes conflict with Excel startup. Go to File > Options > Add-ins, select “Excel Add-ins” from the Manage dropdown, and click “Go…”. Uncheck any add-ins and restart Excel.
4. Repair or reinstall Excel: If the issue persists, try repairing or reinstalling Excel. Go to Control Panel > Programs and Features, locate Microsoft Office, and click “Change”. Select “Repair” or “Reinstall” and follow the on-screen instructions.
Remember to save your work and backup your files before attempting any troubleshooting steps. If the problem continues, consider reaching out to Microsoft Support for further assistance.
Updating Excel to the Latest Version
To update Excel 2016 to the latest version on Windows 10, follow these steps:
1. Open Excel and click on the “File” tab in the ribbon.
2. Select “Account” from the left-hand menu.
3. Under “Product Information,” click on “Update Options.”
4. Choose “Update Now” to check for and install any available updates.
5. If prompted, restart Excel to complete the update.
If you’re still experiencing issues after updating, try these additional steps:
1. Close Excel and any other Office applications.
2. Press the Windows key + R, type “excel.exe /safe” in the Run dialog box, and press Enter. This will open Excel in Safe Mode, which disables any add-ins or custom settings that may be causing problems.
3. If Excel opens without any issues in Safe Mode, the problem may be related to an add-in or custom setting. Try disabling add-ins or resetting Excel’s settings to see if that resolves the issue.
Remember to save your work frequently to avoid data loss. If the problem persists, consider contacting Microsoft Support for further assistance.
Checking for Conflicts with Other Programs in Excel
- Step 1: Open Task Manager by pressing Ctrl+Shift+Esc.
- Step 2: In the Processes tab, look for any processes related to Excel, such as “Excel.exe” or “Microsoft Excel”.
- Step 3: If you find any Excel-related processes, select them and click on the End Task button.
- Step 4: Close any other programs that may be interfering with Excel.
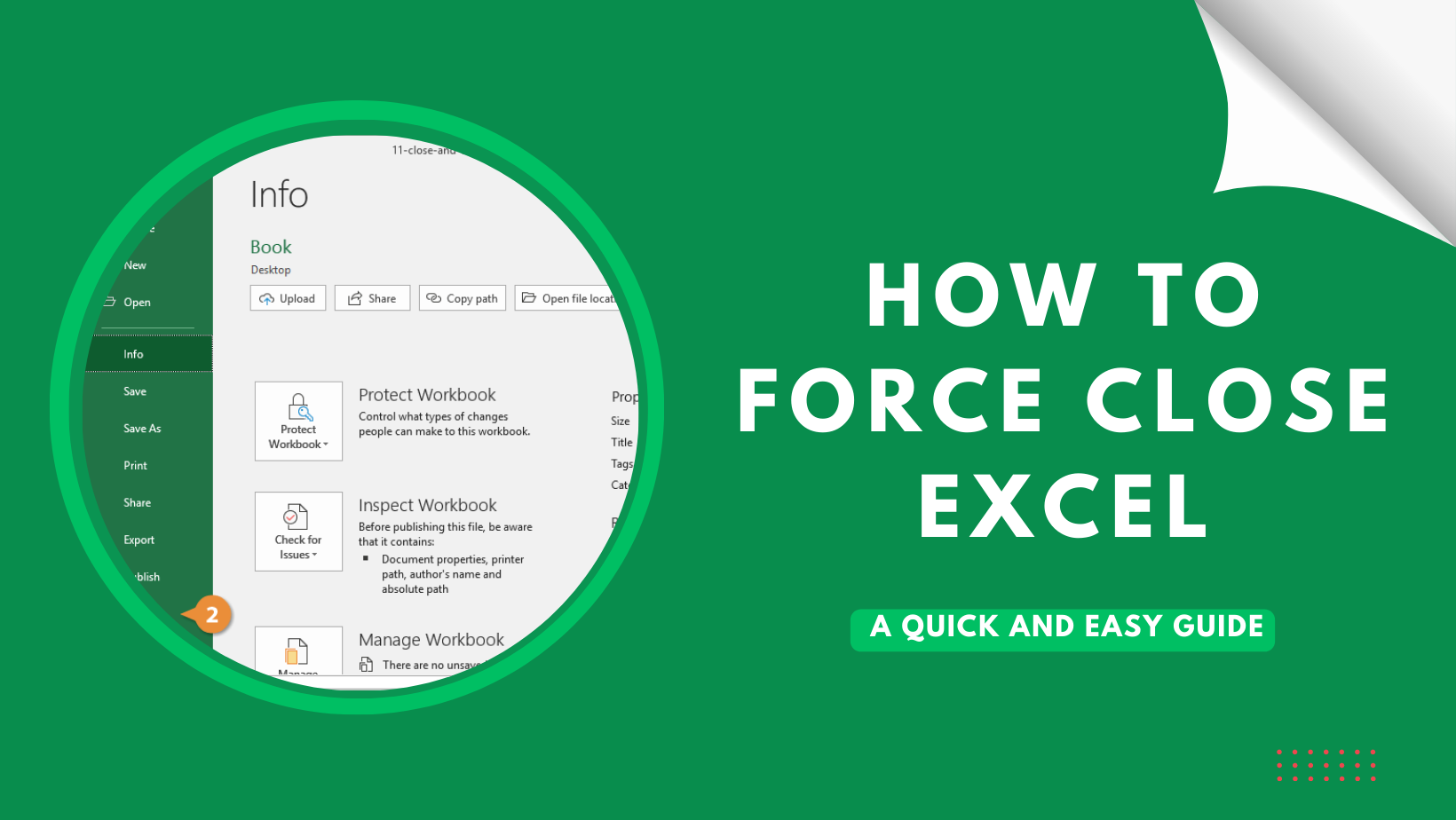
- Step 5: Restart Excel and check if the issue persists.
Resolving Outlook Issues in Excel
If you’re experiencing issues with Excel 2016 on Windows 10, here are some fixes to try:
1. Check for updates: Make sure you have the latest updates for both Excel and Windows 10. This can often resolve compatibility issues.
2. Disable add-ins and macros: Some add-ins and macros can cause conflicts with Excel. Disable them and see if the issue persists.
3. Repair Office: Use the built-in repair feature in Microsoft 365 to fix any corrupted files or settings.
4. Run Excel in safe mode: Launch Excel in safe mode to troubleshoot any issues caused by third-party add-ins or settings.
5. Reset Excel settings: Resetting Excel to its default settings can sometimes resolve issues. Go to File > Options > Advanced > General > Reset and restart Excel.
Remember to always back up your files before making any changes. If the issue continues, consider reaching out to Microsoft support for further assistance.
