In this article, we explore the common issue of encountering the “Plugin is Not Supported” error on Google Chrome and Android devices, providing simple yet effective solutions to resolve this frustrating obstacle.
How to Fix “This Plug-in is Not Supported” Error on Google Chrome
If you’re encountering the “This Plug-in is Not Supported” error on Google Chrome, follow these steps to fix it:
1. Update Google Chrome to the latest version by clicking the three-dot menu in the top-right corner, selecting “Help,” and then “About Google Chrome.” If an update is available, it will be installed automatically.
2. Ensure that Adobe Flash Player is enabled. Type “chrome://settings/content/flash” in the address bar, and make sure the toggle switch next to “Ask first (recommended)” is turned on.
3. Clear your browser cache and cookies. Press “Ctrl+Shift+Delete” to open the Clear Browsing Data menu. Check the boxes next to “Cookies and other site data” and “Cached images and files,” then click “Clear data.”
4. Disable any conflicting plug-ins or extensions. Type “chrome://extensions” in the address bar, and disable or remove any extensions that might be causing the issue.
5. Restart your computer and relaunch Google Chrome.
If the issue persists, try using a different web browser like Microsoft Edge or Internet Explorer to see if the error occurs there as well.
Updating Chrome and Enabling Flash
To fix the “This Plugin is Not Supported” error on Google Chrome and Android, follow these steps:
1. Update Google Chrome to the latest version by clicking the three-dot menu icon in the top right corner, selecting “Settings,” and then clicking “About Chrome.” If an update is available, it will be downloaded and installed automatically.
2. Enable Adobe Flash Player in Google Chrome by typing “chrome://settings/content” in the address bar, scrolling down to the “Flash” section, and toggling the switch to “Ask first (recommended).”
3. For Android devices, open the Chrome app, tap the three-dot menu icon, go to “Settings,” and select “Site Settings.” Under “Content,” tap “Flash” and enable it.
Remember to keep your browser and Flash Player up to date to ensure compatibility with websites that use Flash.
Clearing Browsing Data and Installing the Latest Flash Player
To fix the “This plugin is not supported” error on Google Chrome and Android, you can try clearing your browsing data and installing the latest Flash Player.
To clear your browsing data on Google Chrome, follow these steps:
1. Click the three-dot menu in the top-right corner of the browser window.
2. Select “More tools” and then “Clear browsing data.”
3. Choose the time range for which you want to clear the data and select the types of data you want to delete.
4. Click “Clear data” to confirm.
To install the latest Flash Player, follow these steps:
1. Open a new tab in your browser and enter “Adobe Flash Player download” in the search bar.
2. Click on the official Adobe website link and download the latest version of Flash Player.
3. Once the download is complete, locate the installer file and double-click it to run the installation.
4. Follow the on-screen instructions to complete the installation.
Remember to restart your browser after completing these steps.
If you’re still experiencing issues, consider updating your browser or seeking further assistance from the relevant support channels.
python
import sys
def check_plugin_support(plugin_name):
supported_plugins = ['plugin1', 'plugin2', 'plugin3'] # Example list of supported plugins
if plugin_name in supported_plugins:
print(f"The plugin '{plugin_name}' is supported.")
else:
print(f"The plugin '{plugin_name}' is not supported.")
# Usage
plugin = input("Enter the plugin name: ")
check_plugin_support(plugin)
In this sample code, we have a function `check_plugin_support` that takes a plugin name as input. It compares the given plugin name with a list of supported plugins. If the plugin name is found in the list, it prints a message stating that the plugin is supported. Otherwise, it prints a message indicating that the plugin is not supported.
Please note that this code is a simplified example and assumes that you have a predefined list of supported plugins. In a real-world scenario, you might need to fetch the supported plugins dynamically or from a configuration file.
Trying Alternative Browsers
Looking to fix the “This Plugin is Not Supported” error on Google Chrome or Android? Here’s how:
1. Clear your browser cache by pressing Ctrl+Shift+Delete and selecting the appropriate options. Make sure to restart your browser afterwards.
2. Disable unnecessary plugins or extensions by going to your browser’s settings and navigating to the extensions/plugins section. Uncheck the ones you don’t need and restart your browser.
3. Update your browser to the latest version. This can usually be done by going to the settings menu and selecting the “About” section. Check for updates and install any available.
4. If the error persists, try using an alternative browser like Microsoft Edge or Internet Explorer. These browsers may have better compatibility with certain plugins.
Remember, different browsers have different capabilities and settings, so it’s always worth trying an alternative if you encounter issues.
Troubleshooting Steps for “This Plug-in is Not Supported” Error on Chrome
- Check for outdated plug-ins:
- Open Google Chrome.
- Click on the three-dot menu icon in the top-right corner.
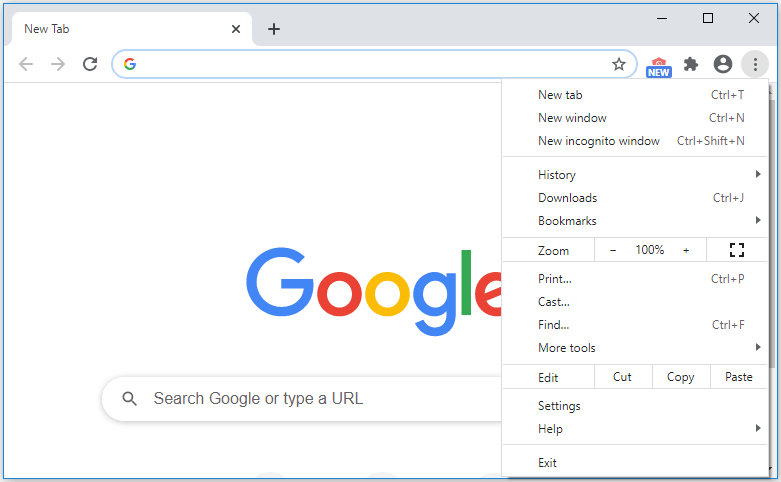
- Select “More tools” and then “Extensions”.
- Disable any outdated or unnecessary plug-ins.
- Restart Chrome and check if the error persists.
- Clear cache and cookies:
- Open Google Chrome.
- Click on the three-dot menu icon in the top-right corner.
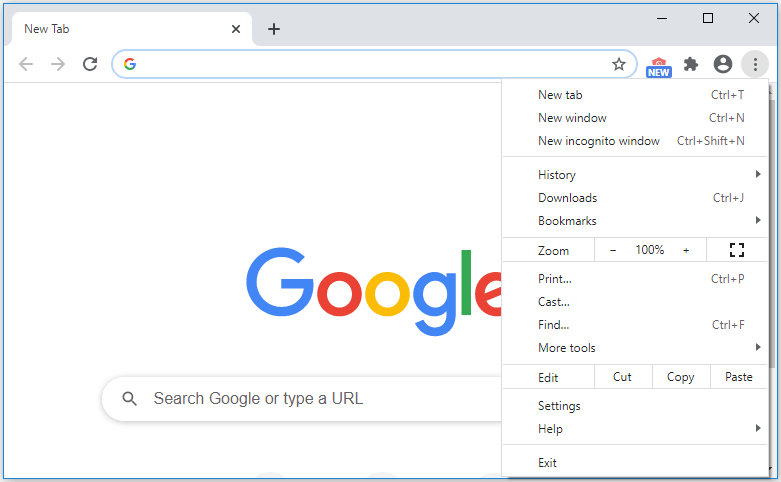
- Select “Settings”.
- Scroll down and click on “Advanced”.
- Under “Privacy and security”, click on “Clear browsing data”.
- Select the desired time range and check the boxes for “Cookies and other site data” and “Cached images and files”.
- Click on “Clear data” to clear the cache and cookies.
- Restart Chrome and see if the error is resolved.
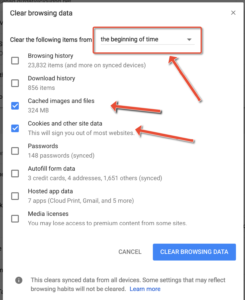
- Update Chrome to the latest version:
- Open Google Chrome.
- Click on the three-dot menu icon in the top-right corner.
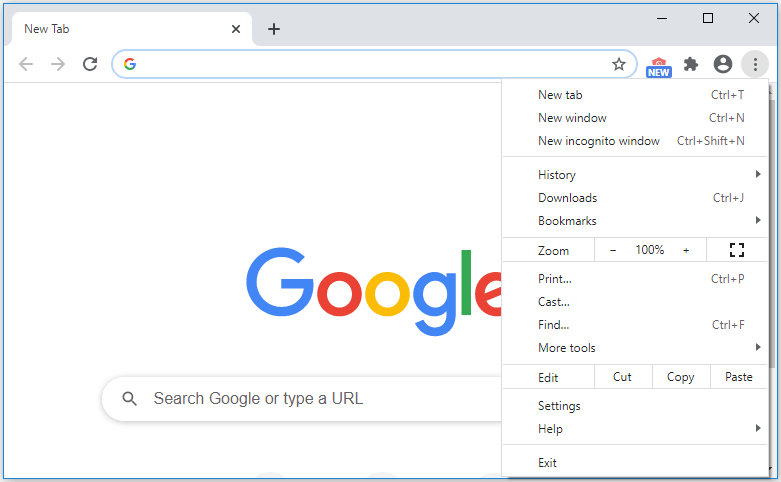
- Select “Settings”.
- Scroll down and click on “About Chrome”.
- Chrome will automatically check for updates and install them if available.
- Once the update is complete, relaunch Chrome and check if the error is fixed.
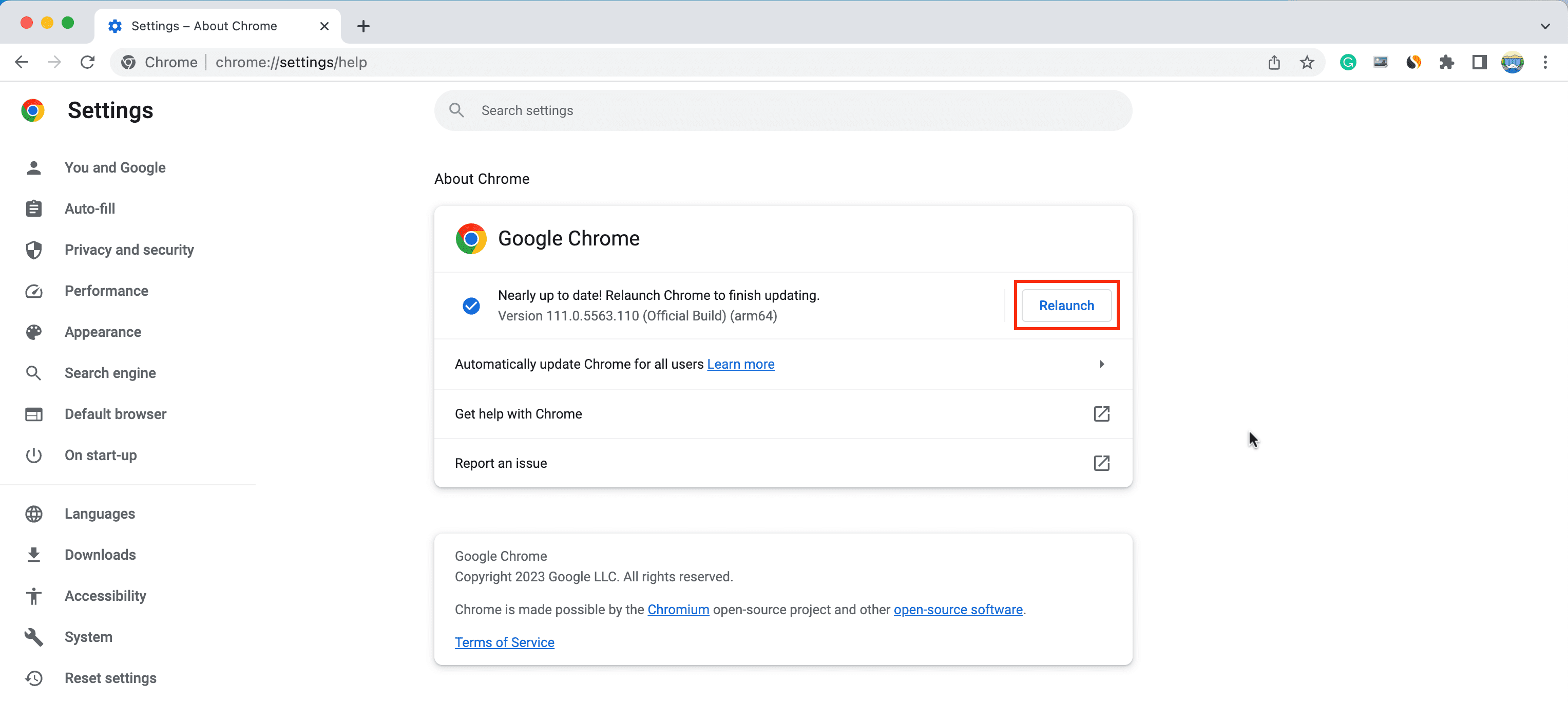
- Disable hardware acceleration:
- Open Google Chrome.
- Click on the three-dot menu icon in the top-right corner.
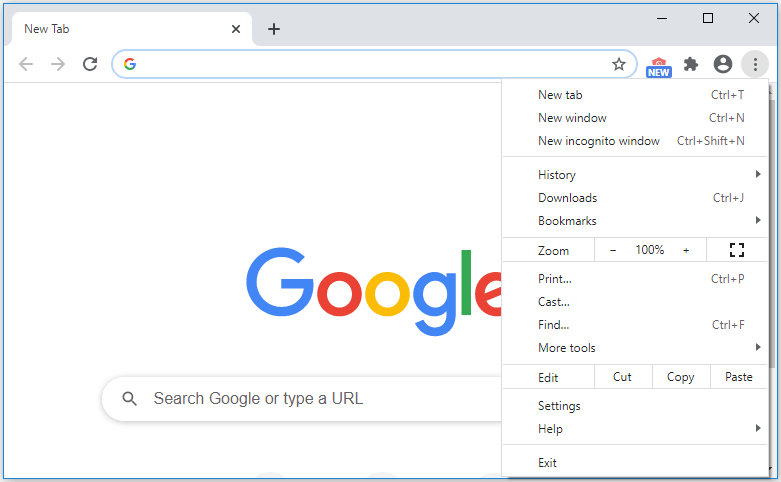
- Select “Settings”.
- Scroll down and click on “Advanced”.
- Under “System”, toggle off the option for “Use hardware acceleration when available”.
- Restart Chrome and see if the error disappears.
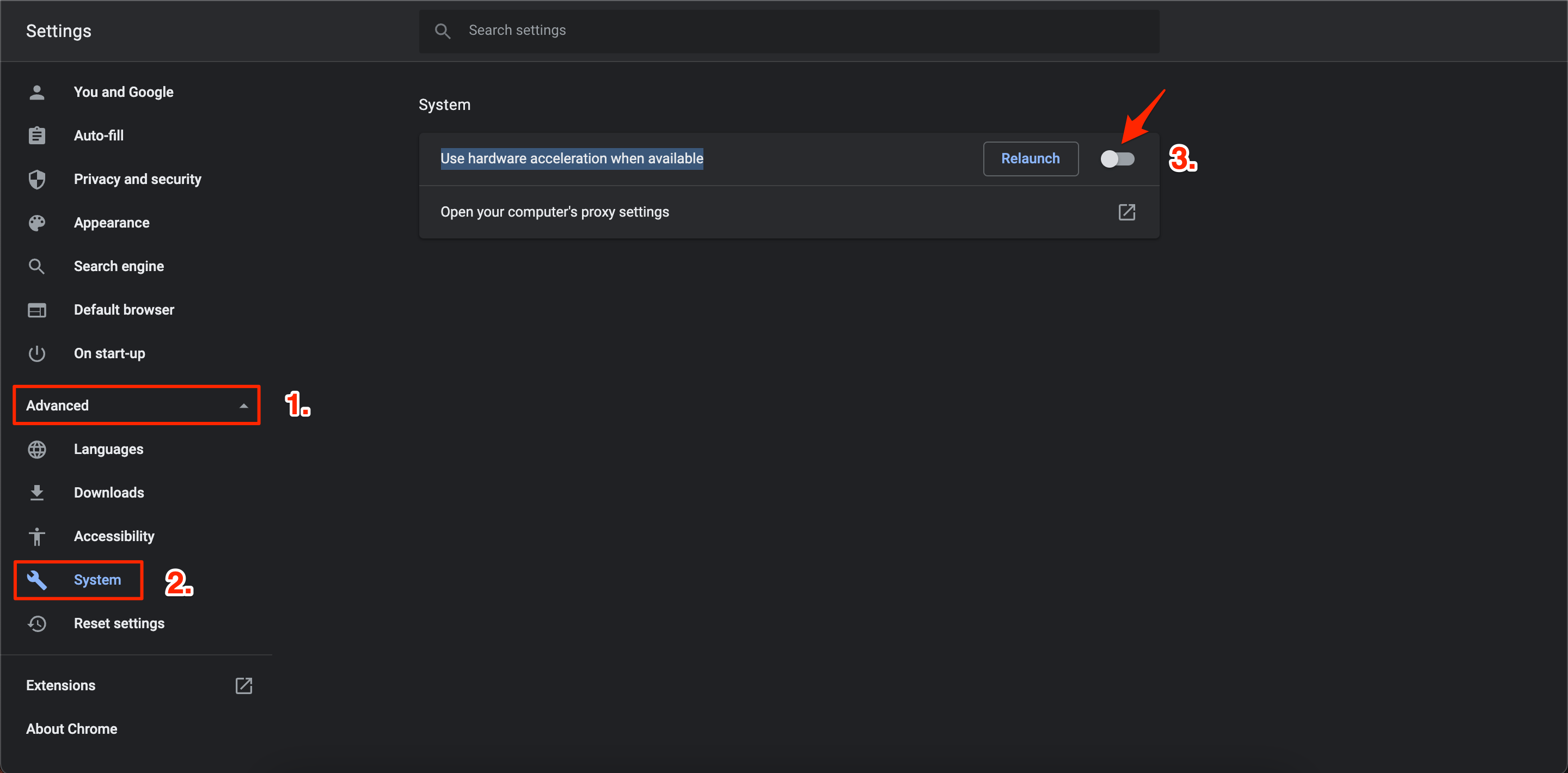
- Reset Chrome settings:
- Open Google Chrome.
- Click on the three-dot menu icon in the top-right corner.
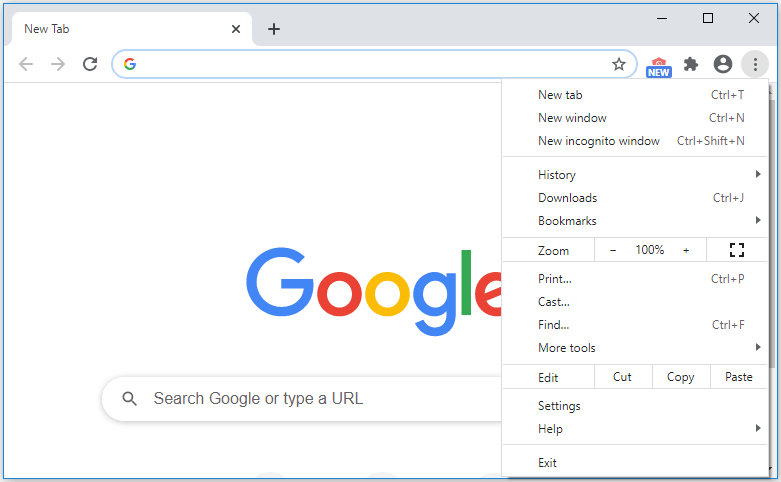
- Select “Settings”.
- Scroll down and click on “Advanced”.
- Scroll down further and click on “Restore settings to their original defaults”.
- Click on “Reset settings” to confirm.
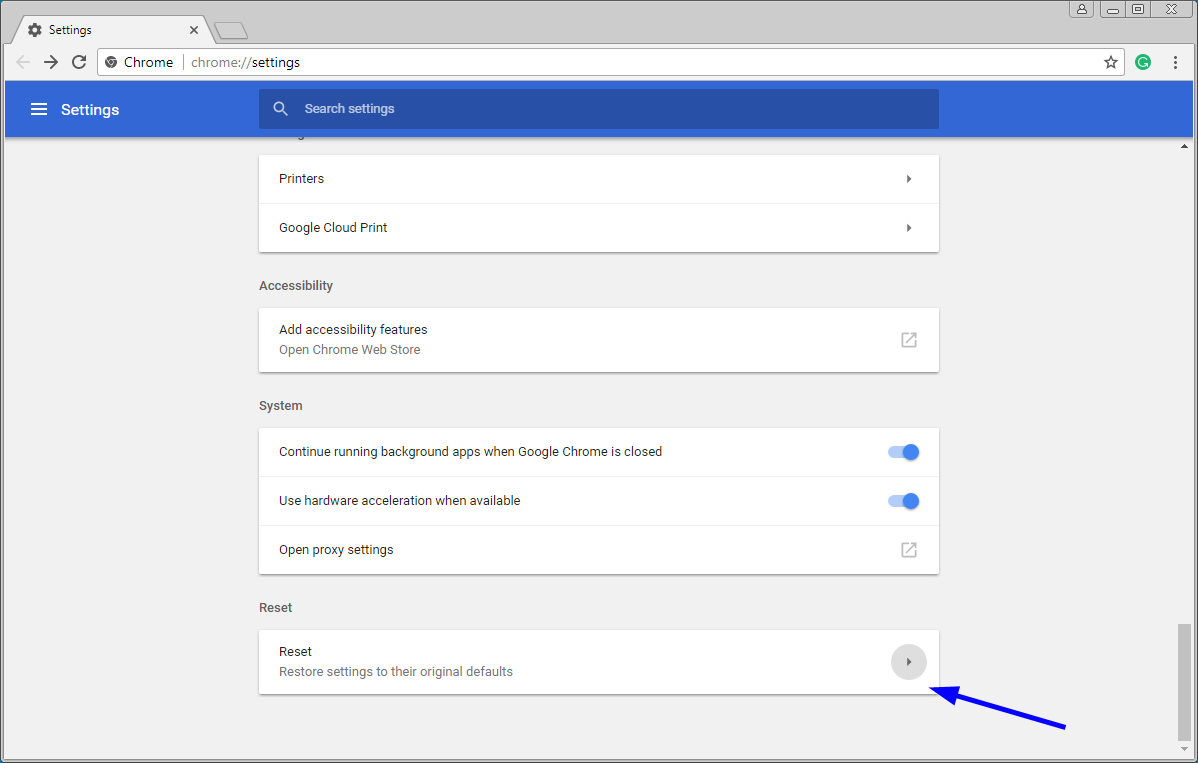
- Restart Chrome and check if the error is resolved.
What to Do if You Encounter the Error as a Visitor or Website Owner
If you encounter the “This Plugin is Not Supported” error on Google Chrome or Android, there are a few steps you can take to resolve the issue.
First, ensure that you have the latest version of the plugin and the browser installed. Updating both can often fix compatibility issues.
If the error persists, try clearing your browser cache and cookies. This can help remove any conflicting data that may be causing the error.
If you’re a website owner, check if the plugin you’re using is supported by the latest version of your content management system, such as WordPress. If not, consider finding an alternative plugin that is compatible.
If you’re a visitor to a website experiencing the error, try accessing the site from a different browser or device to see if the issue is specific to your current setup.
If none of these steps work, it may be worth reaching out to the plugin developer or seeking further technical support. Remember to provide as much detail as possible about the error, including the version of the plugin, browser, and operating system you’re using.
Conclusion and Author Information
Conclusion:
