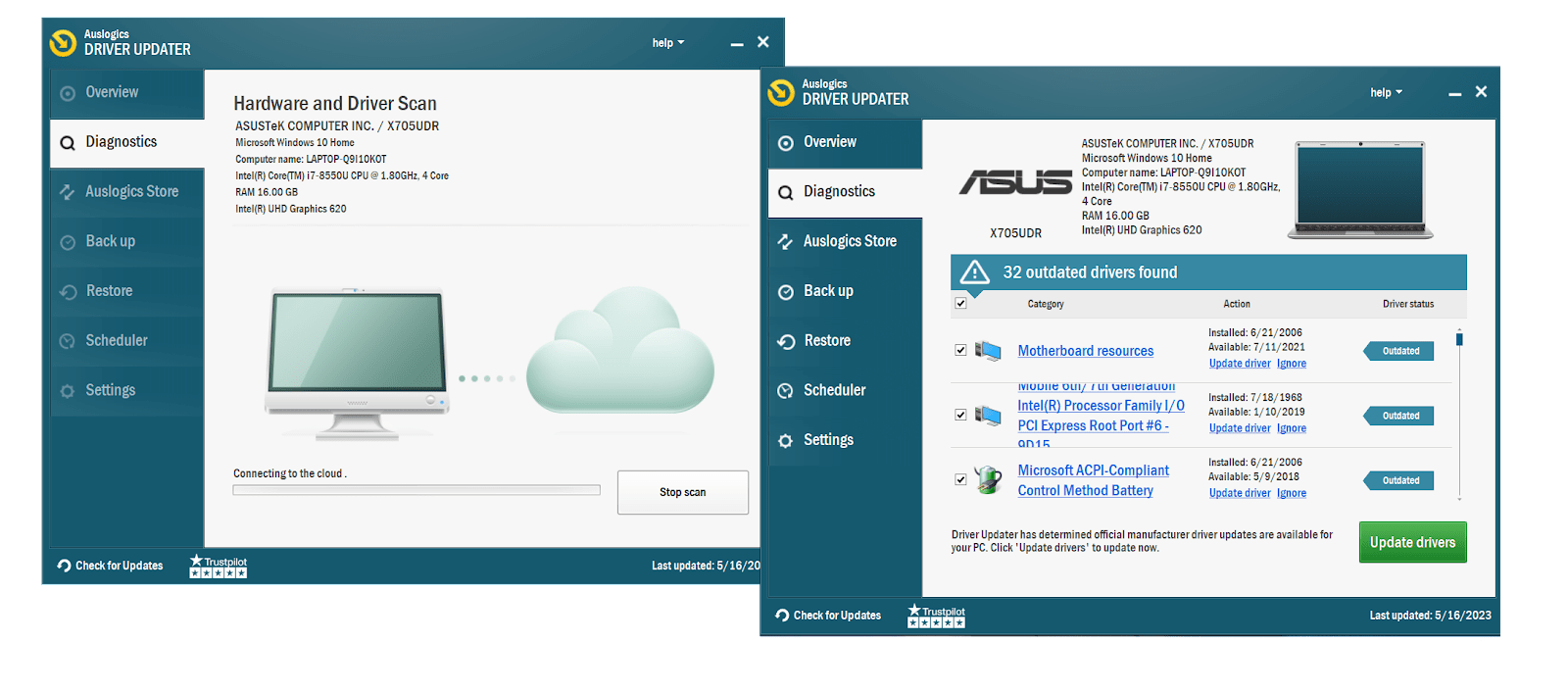In the world of web browsing, triumph emerges from the shadows as the elusive error code 9C59 is finally conquered, paving the way for a successful installation of Internet Explorer 11. Brace yourselves as we unveil the secrets to this triumphant victory!
Fixing Error 9C59 during Internet Explorer installation
To fix Error 9C59 during Internet Explorer installation, follow these steps:
1. Open the Control Panel by clicking the Start button, then selecting Control Panel.
2. In the Control Panel, click on “Programs” and then “Programs and Features.”
3. In the Programs and Features window, click on “View installed updates” on the left-hand side.
4. Scroll down and look for “Internet Explorer 11” under the Microsoft Windows section. Right-click on it and select “Uninstall.”
5. Follow the prompts to uninstall Internet Explorer 11.
6. After uninstalling, restart your computer.
7. Once your computer has restarted, download Internet Explorer 11 from the Microsoft website.
8. Double-click on the downloaded file to start the installation.
9. Follow the on-screen instructions to complete the installation.
10. After installation, restart your computer again.
By following these steps, you should be able to fix Error 9C59 and successfully install Internet Explorer 11.
Updating device drivers and installing prerequisite updates
To fix the error code 9C59 when installing Internet Explorer 11, you need to update your device drivers and install prerequisite updates. Here’s how:
1. Press the Windows key + X and select “Device Manager” from the context menu.
2. In Device Manager, expand the categories and locate any devices with a yellow exclamation mark.
3. Right-click on the device and select “Update driver.”
4. Choose “Search automatically for updated driver software” and let Windows find the latest driver for you.
5. After updating the drivers, open the Control Panel and go to “Windows Update.”
6. Click on “Check for updates” and install any available updates, including the prerequisite updates for Internet Explorer 11.
7. Restart your computer and then try installing Internet Explorer 11 again.
By updating your device drivers and installing the necessary updates, you should be able to fix the installation error and successfully install Internet Explorer 11.
Uninstalling previous versions of Internet Explorer
To uninstall previous versions of Internet Explorer in Windows 7, follow these steps:
1. Open the Control Panel by clicking the Start button, then selecting Control Panel.
2. In the Control Panel, click on “Programs” or “Programs and Features.”
3. Locate “View installed updates” on the left side of the window and click on it.
4. In the list of installed updates, find the Internet Explorer version you want to uninstall (e.g., Internet Explorer 10 or Internet Explorer 9).
5. Right-click on the Internet Explorer update and select “Uninstall.”
6. Follow the on-screen prompts to complete the uninstallation process.
7. After uninstalling the previous version, restart your computer.
Note: If you encounter any issues during the uninstallation process, you can try using the Microsoft Fix it tool or the command-line interface (CMD.exe) to remove the Internet Explorer update.
For more detailed instructions and troubleshooting tips, you can visit wintips.org or Microsoft’s official support website.
python
from selenium import webdriver
# Path to the web driver executable (e.g., chromedriver.exe)
driver_path = '/path/to/webdriver'
# Instantiate the Internet Explorer driver
driver = webdriver.Ie(executable_path=driver_path)
# Open a website
driver.get('https://www.example.com')
# Perform actions or extract information from the web page
# Close the browser
driver.quit()
Please note that this example only demonstrates how to open Internet Explorer using Python’s `selenium` library. It does not address the specific error code 9c59 or any associated functionality. To provide a more accurate and helpful solution, additional details about the desired tool or its purpose would be required.
Using offline installer for Internet Explorer 11 installation
When trying to install Internet Explorer 11, you may encounter error code 9C59. To fix this issue, one possible solution is to use the offline installer for Internet Explorer 11.
First, download the offline installer for Internet Explorer 11 from the Microsoft website. Save it to a location on your computer.
Next, open the Control Panel and navigate to “Programs and Features.” In the left-hand menu, click on “View installed updates.”
Locate and uninstall Internet Explorer 10 from the list of installed updates.
Open File Explorer and navigate to the location where you saved the Internet Explorer 11 offline installer.
Double-click on the installer file to begin the installation process. Follow the on-screen prompts to complete the installation.
Once the installation is finished, restart your computer. Internet Explorer 11 should now be installed successfully, resolving the error code 9C59 issue.
Troubleshooting common roadblocks and conflicts
- Clearing temporary files: Remove unnecessary files and folders from your computer’s temporary storage to ensure a smooth installation process.
- Disabling antivirus software: Temporarily disable your antivirus software, as it may interfere with the installation of Internet Explorer 11.
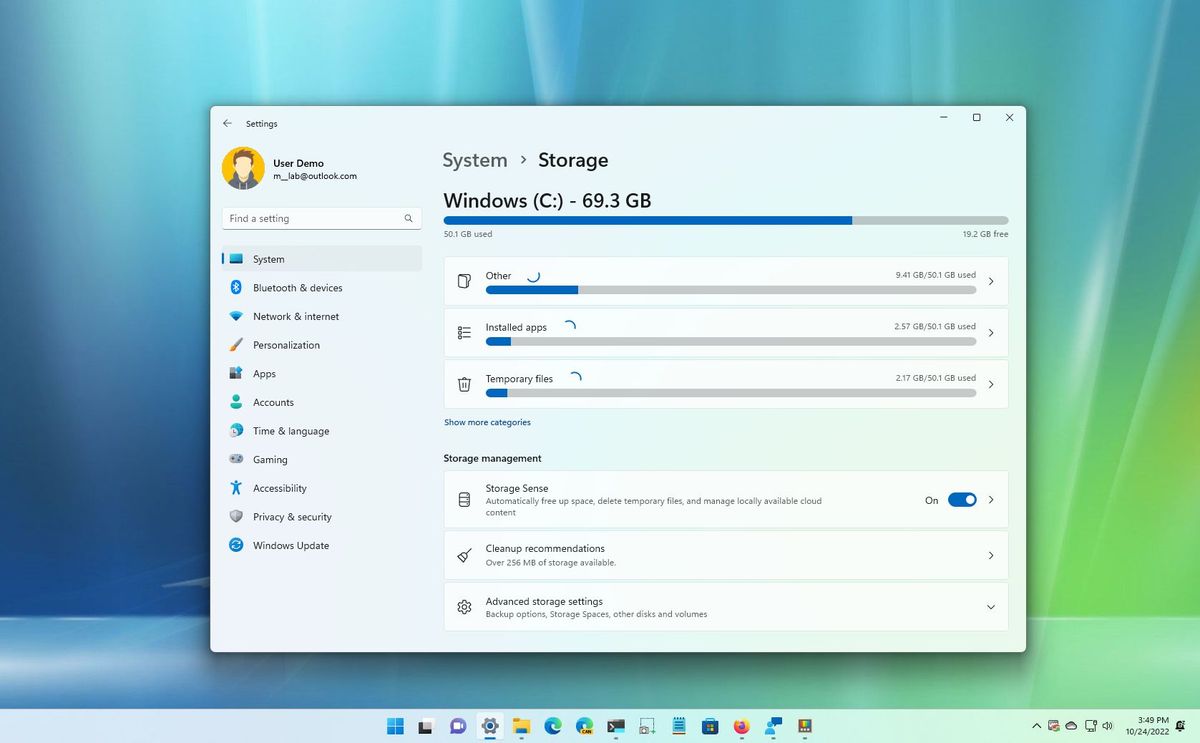
- Resetting Windows Update components: Reset the Windows Update components to resolve any issues that may be preventing the installation.
- Checking system requirements: Ensure that your computer meets the minimum system requirements for Internet Explorer 11.
- Running Windows Update troubleshooter: Use the Windows Update troubleshooter tool to identify and resolve any issues related to Windows Update.
- Removing previous versions: Uninstall any previous versions of Internet Explorer to avoid conflicts during the installation process.
- Checking for third-party software conflicts: Identify and temporarily disable any third-party software that may be conflicting with the installation of Internet Explorer 11.
- Running System File Checker: Use the System File Checker tool to scan and repair any corrupted or missing system files that may be causing the installation failure.
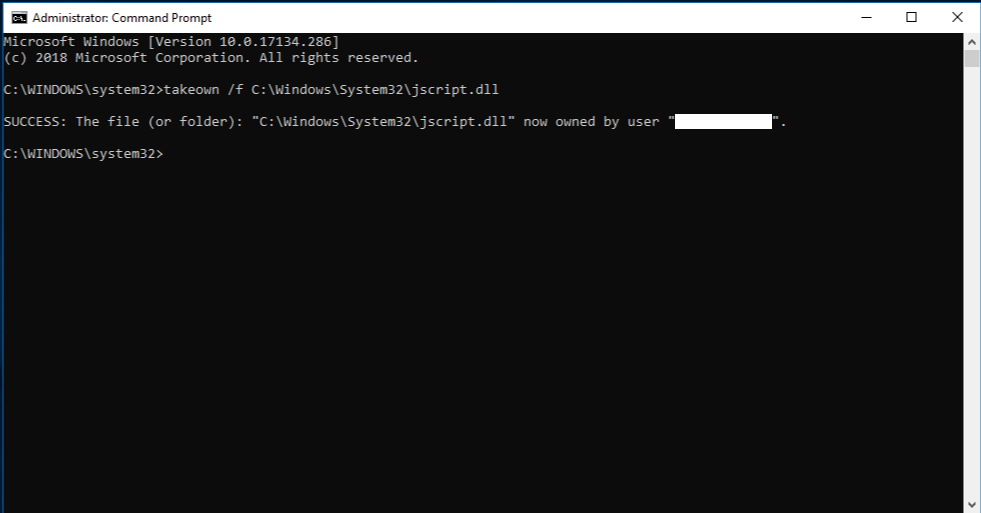
- Updating device drivers: Ensure that your device drivers are up to date, as outdated drivers can sometimes cause installation problems.
- Performing a clean boot: Start your computer with a minimal set of drivers and startup programs to eliminate any software conflicts during the installation.