Unlocking the potential of PDFs has never been easier. Discover the solutions that Adobe Acrobat Reader DC offers to effortlessly open PDF files and revolutionize your digital document experience.
Troubleshooting PDF Opening Issues
If you are experiencing issues opening PDF files with Adobe Acrobat Reader DC, there are a few troubleshooting steps you can take to resolve the problem.
First, ensure that Adobe Acrobat Reader DC is installed on your computer. If not, you can download it from the Adobe website.
Next, check your web browser settings. Some browsers, like Safari, Google Chrome, Firefox, and Internet Explorer, have built-in PDF viewers that can interfere with Adobe Acrobat Reader DC. To disable the browser’s PDF viewer, follow these steps:
– In Safari, go to Preferences > General, and uncheck “Open ‘safe’ files after downloading.”
– In Google Chrome, type “chrome://settings/content/pdfDocuments” in the address bar, and toggle off “Download PDF files instead of automatically opening them in Chrome.”
– In Firefox, go to Options > Applications, search for “Portable Document Format (PDF)”, and select “Use Adobe Acrobat (in Firefox)” from the drop-down menu.
– In Internet Explorer, go to Tools > Manage Add-ons, select “Adobe PDF Reader,” and click Disable.
If you are using Windows 10, 8, or 7, you can also try setting Adobe Acrobat Reader DC as the default PDF viewer:
– In Windows 10, go to Settings > Apps > Default apps, scroll down to “Choose default apps by file type,” find “.pdf,” and select Adobe Acrobat Reader DC.
– In Windows 8, right-click on a PDF file, select “Open with,” choose “Choose default program,” and select Adobe Acrobat Reader DC.
– In Windows 7, right-click on a PDF file, select “Open with,” choose “Default Programs,” and select Adobe Acrobat Reader DC.
If you are still unable to open PDF files, ensure that the file you are trying to open is not a ZIP file. Adobe Acrobat Reader DC does not support opening ZIP files directly. You will need to extract the PDF file from the ZIP file before opening it.
Additionally, make sure that the PDF file is not corrupted. If you received the file as an email attachment, try saving it to your computer first before opening it with Adobe Acrobat Reader DC.
By following these troubleshooting steps, you should be able to open PDF files with Adobe Acrobat Reader DC without any issues.
Solutions for Opening PDF Files
- Adobe Acrobat Reader DC: The most reliable and widely-used software for opening and viewing PDF files.
- Effortless PDF Access: Seamlessly access PDF files with Adobe Acrobat Reader DC and experience smooth navigation and quick loading times.
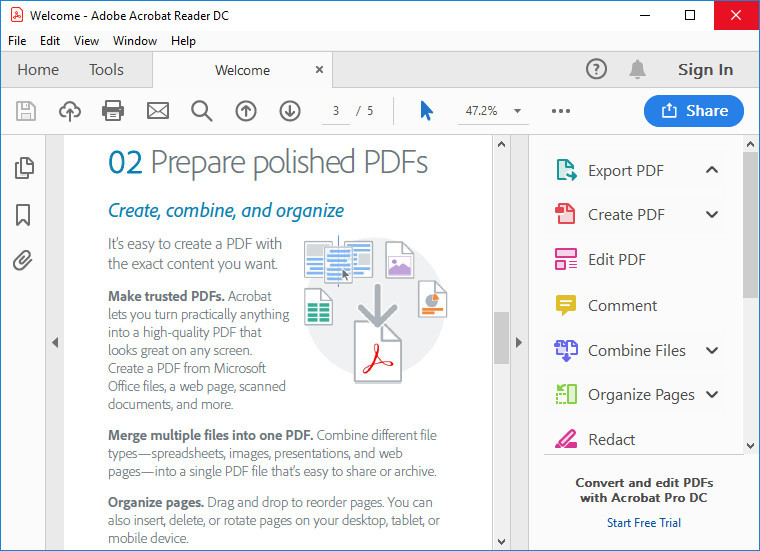
- Advanced Document Viewing: Enjoy advanced features such as zooming, scrolling, and searching within PDF files with Adobe Acrobat Reader DC.
- Secure and Trustworthy: Rest easy knowing that Adobe Acrobat Reader DC prioritizes your digital security with built-in protection against malware and viruses.
- Collaboration Made Easy: Share and collaborate on PDF files effortlessly with Adobe Acrobat Reader DC, enabling real-time feedback and document revisions.
- Mobile Compatibility: Access and view PDF files on the go with Adobe Acrobat Reader DC’s mobile app, available for both iOS and Android devices.
- Integration with Microsoft Office: Seamlessly integrate Adobe Acrobat Reader DC with Microsoft Office applications for enhanced productivity and convenience.
- Accessibility Features: Adobe Acrobat Reader DC offers a range of accessibility options, making PDF files more accessible to individuals with disabilities.
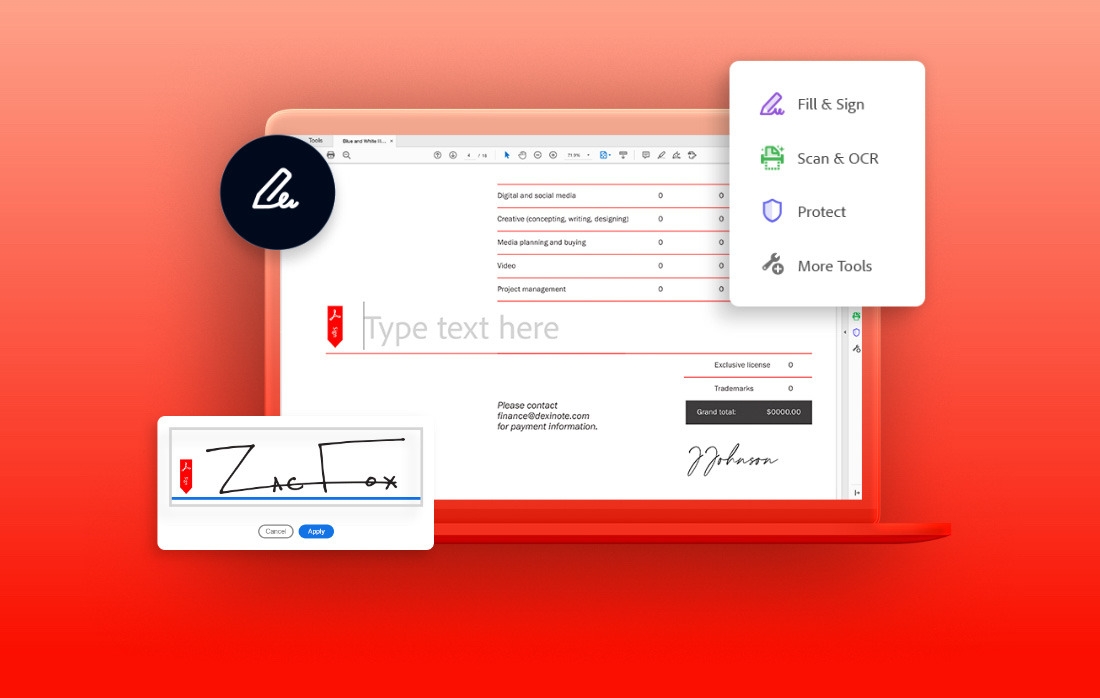
- Customization Options: Tailor your PDF viewing experience by adjusting preferences and settings in Adobe Acrobat Reader DC to suit your specific needs.
Fixing PDF Opening Problems on Your Computer
If you’re experiencing problems opening PDF files with Adobe Acrobat Reader DC on your computer, there are a few solutions you can try.
1. First, ensure that you have the latest version of Adobe Acrobat Reader DC installed on your computer. You can download it from the Adobe website.
2. If you’re using a web browser to open PDF files, such as Safari or Microsoft Edge, make sure that it is up to date. Outdated web browsers can sometimes cause issues.
3. Check if the PDF file you’re trying to open is supported by Adobe Acrobat Reader DC. Some file formats may not be compatible, in which case you may need to convert the file to a supported format.
4. If you’re still having trouble, try setting Adobe Acrobat Reader DC as the default program for opening PDF files. To do this, right-click on the PDF file, select “Open with,” and choose Adobe Acrobat Reader DC.
5. If none of the above solutions work, you can also try using alternative PDF readers such as Foxit Reader.
Remember to double-click on the PDF file to open it with Adobe Acrobat Reader DC.
By following these steps, you should be able to resolve any issues you’re facing with opening PDF files on your computer.
python
import subprocess
def open_pdf_with_acrobat(file_path):
try:
# Replace 'AcroRd32.exe' with 'Acrobat.exe' if using the 64-bit version of Adobe Acrobat Reader DC
acrobat_path = r"C:\Program Files (x86)\Adobe\Acrobat Reader DC\Reader\AcroRd32.exe"
# Launch Adobe Acrobat Reader DC with the specified PDF file
subprocess.Popen([acrobat_path, file_path])
print("PDF file opened successfully.")
except FileNotFoundError:
print("Adobe Acrobat Reader DC not found. Please check the installation path.")
except Exception as e:
print("An error occurred while opening the PDF file:", str(e))
# Usage example
pdf_file_path = r"C:\path\to\your\file.pdf"
open_pdf_with_acrobat(pdf_file_path)
Please ensure that you have Adobe Acrobat Reader DC installed in the specified path (`acrobat_path`). Additionally, note that the code snippet assumes you are using the 32-bit version of Adobe Acrobat Reader DC. If you have the 64-bit version, you may need to modify the path accordingly.
Remember, running this code will attempt to open the PDF file using Adobe Acrobat Reader DC if it is installed on your system.
Common Issues with Adobe Acrobat Reader DC
Common Issues with Adobe Acrobat Reader DC
| Issue | Description |
|---|---|
| PDF files not opening | The PDF files fail to open when clicked or double-clicked. |
| Blank or gray screen | The Acrobat Reader display remains blank or shows a gray screen instead of the PDF content. |
| Crashing or freezing | The Acrobat Reader crashes or freezes when attempting to open or view a PDF file. |
| Slow performance | The Acrobat Reader operates slowly, taking longer than usual to open or load PDF files. |
| Compatibility issues | PDF files created with newer versions of Adobe Acrobat may not open properly in older versions of Acrobat Reader DC. |
Solutions to Open PDF Files with Adobe Acrobat Reader DC
Here are some solutions to common issues encountered when opening PDF files using Adobe Acrobat Reader DC:
- Ensure that Adobe Acrobat Reader DC is up to date by checking for updates in the application’s settings or downloading the latest version from the official Adobe website.
- If PDF files fail to open, try restarting the computer and then opening the files again.
- Check if the PDF files are not corrupted or damaged. Try opening other PDF files to verify if the issue is specific to certain files.
- Disable any conflicting browser plugins or extensions that may interfere with Adobe Acrobat Reader DC’s functionality.
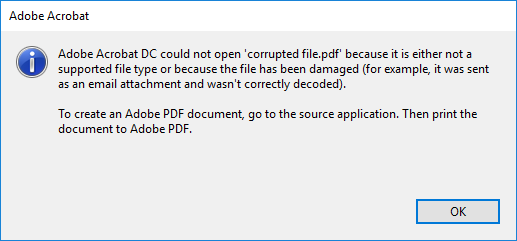
- Clear the cache and temporary files of Adobe Acrobat Reader DC to resolve issues related to slow performance or crashing.
- If compatibility issues arise, try converting the PDF file to a compatible format or consider upgrading to a newer version of Adobe Acrobat Reader DC.
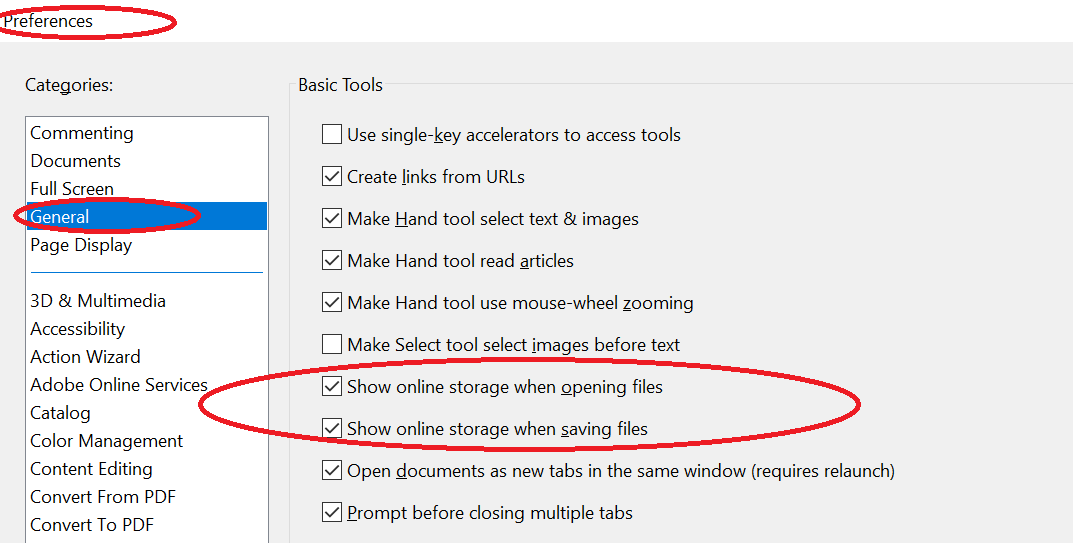
By following these solutions, most common issues with Adobe Acrobat Reader DC can be resolved, allowing for smooth opening and viewing of PDF files.
Resolving PDF Opening Errors
To resolve PDF opening errors with Adobe Acrobat Reader DC, follow these steps:
1. Ensure that you have the latest version of Adobe Acrobat Reader DC installed on your computer. You can download it from the Adobe website.
2. If you’re using a web browser like Safari, make sure it is up to date. Some PDF opening errors can occur due to compatibility issues with older browser versions.
3. Check that the PDF file you’re trying to open is not corrupted or damaged. If possible, try opening a different PDF file to see if the issue persists.
4. If you’re experiencing issues with a specific PDF file, try opening it with a different PDF reader, such as Foxit Reader. If it opens successfully, the problem may be with Adobe Acrobat Reader DC itself.
5. Resetting Adobe Acrobat Reader DC to its default settings can sometimes resolve opening errors. To do this, open the application and go to “Edit > Preferences > General.” Then click on the “Reset to Default” button.
6. If you’re using Windows 7, make sure that Adobe Acrobat Reader DC is set as the default program for opening PDF files. You can do this by right-clicking on a PDF file, selecting “Open With > Choose Another App,” and selecting Adobe Acrobat Reader DC.
By following these steps, you should be able to resolve PDF opening errors with Adobe Acrobat Reader DC and open your PDF files without any issues.
Alternative PDF Readers and Solutions
- Open Adobe Acrobat Reader DC.
- Click on the “Help” tab in the top menu.
- Select “Check for Updates” from the drop-down menu.
- If updates are available, click on the “Update” button to install them.
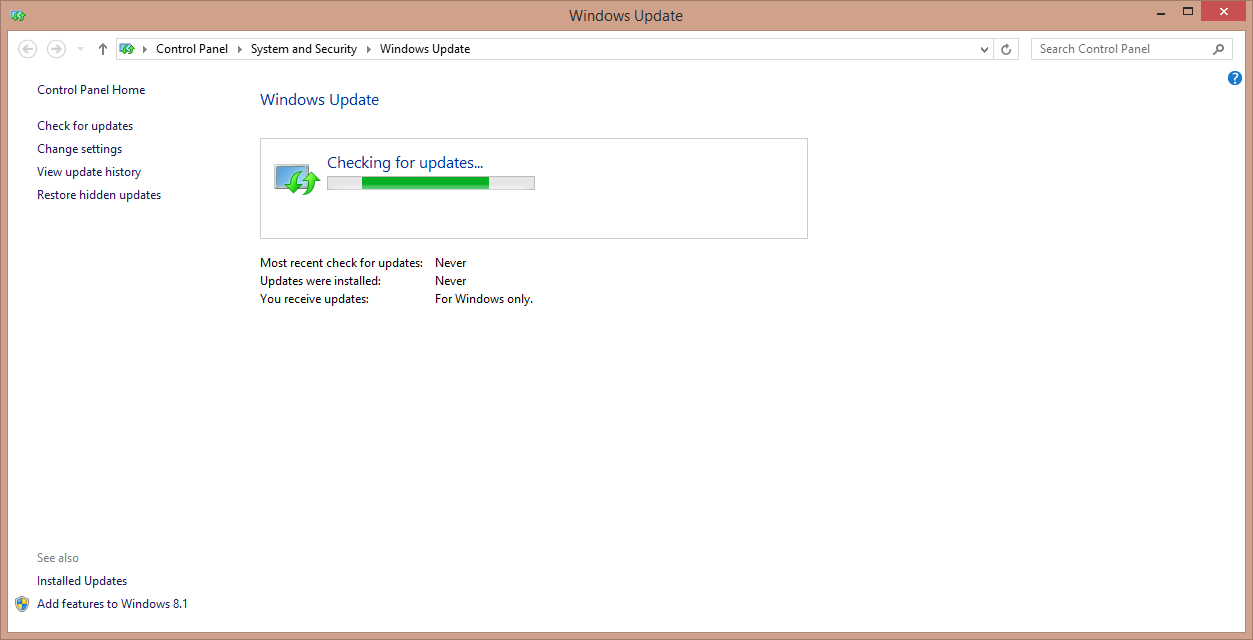
- Follow the on-screen prompts to complete the update process.
Repair Method 2: Reinstall Adobe Acrobat Reader DC
- Open the “Control Panel” on your computer.
- Click on “Programs” or “Programs and Features” (depending on your operating system).
- Locate Adobe Acrobat Reader DC in the list of installed programs.
- Right-click on Adobe Acrobat Reader DC and select “Uninstall”.
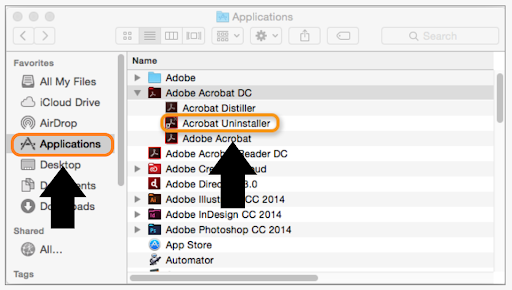
- Follow the on-screen prompts to uninstall the program.
- Download the latest version of Adobe Acrobat Reader DC from the official website.
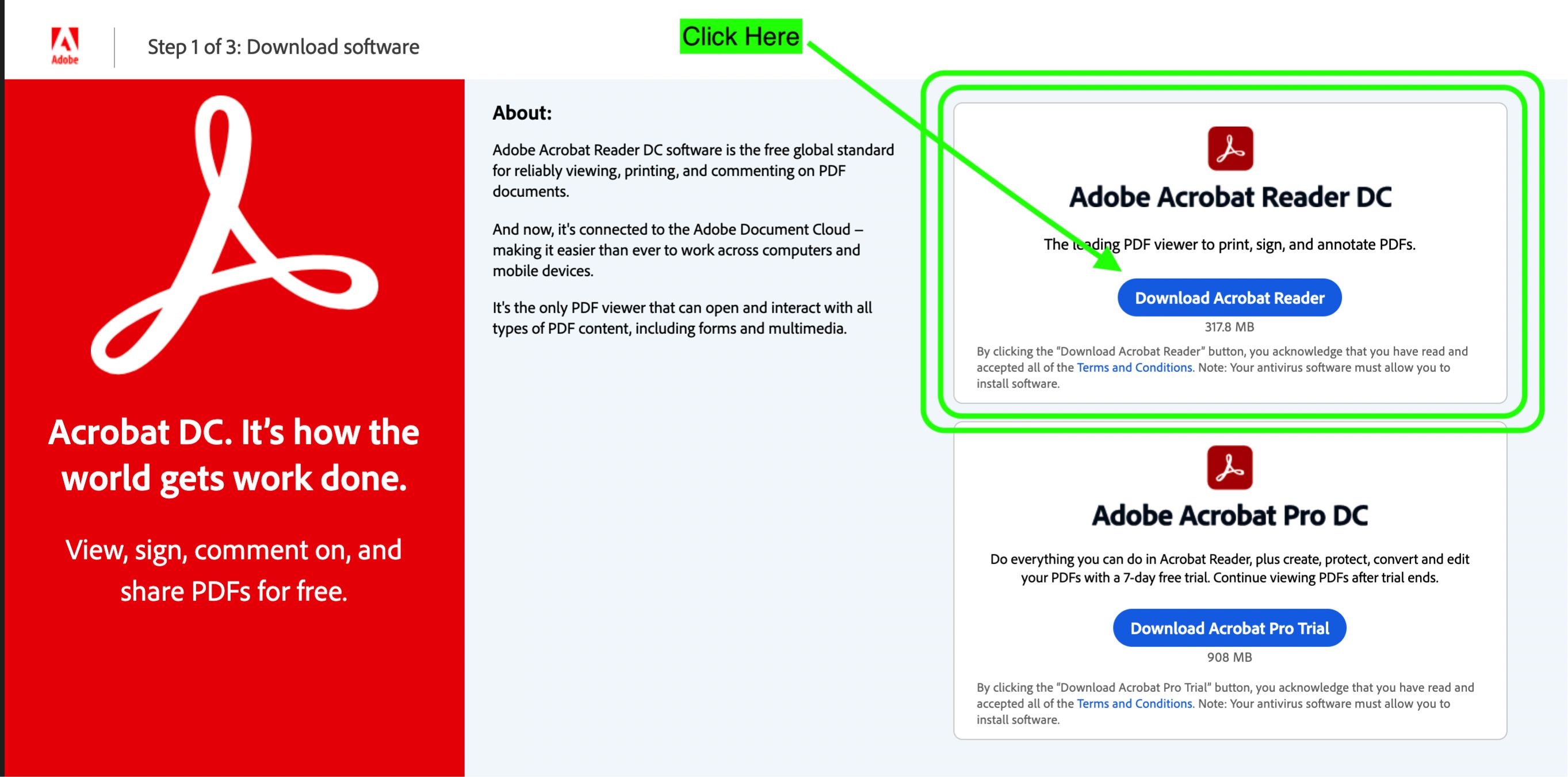
- Run the installer file and follow the on-screen prompts to install the program.
Repair Method 3: Try an Alternative PDF Reader
- Visit a reliable website that offers alternative PDF readers (e.g., Foxit Reader, Sumatra PDF).
- Download and save the installer file for the alternative PDF reader.
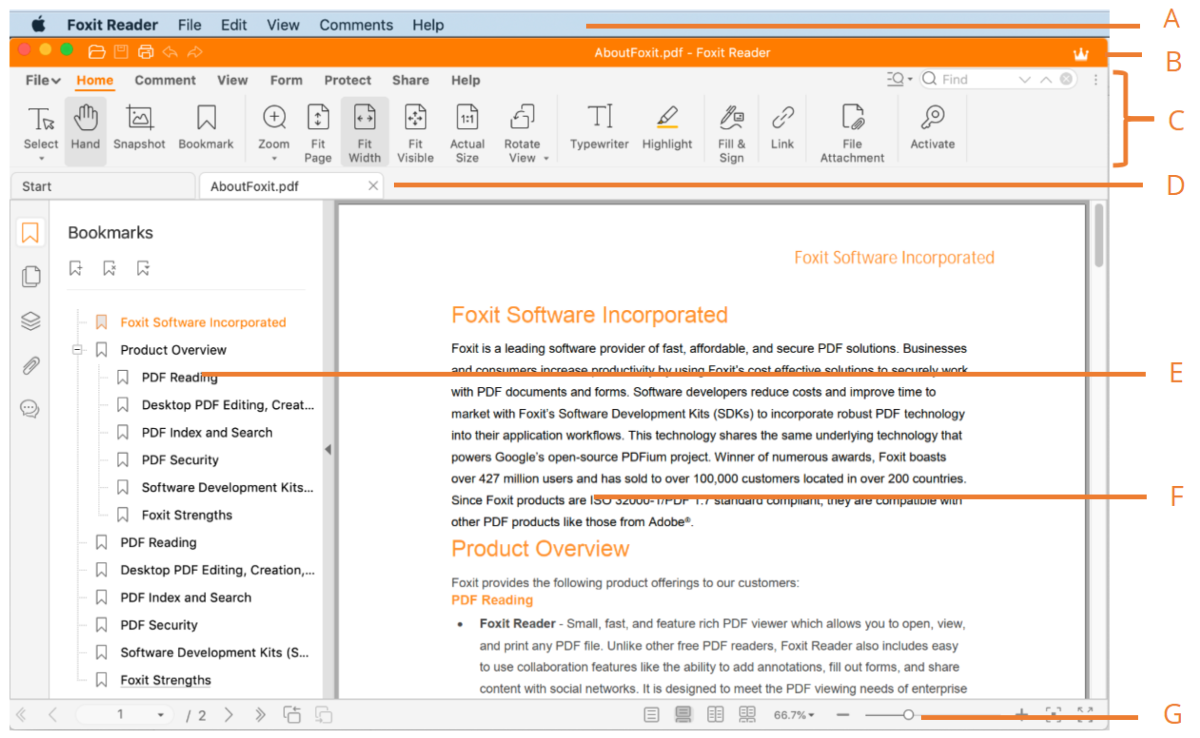
- Run the installer file and follow the on-screen prompts to install the alternative PDF reader.
- Once installed, open the PDF file using the alternative PDF reader.
